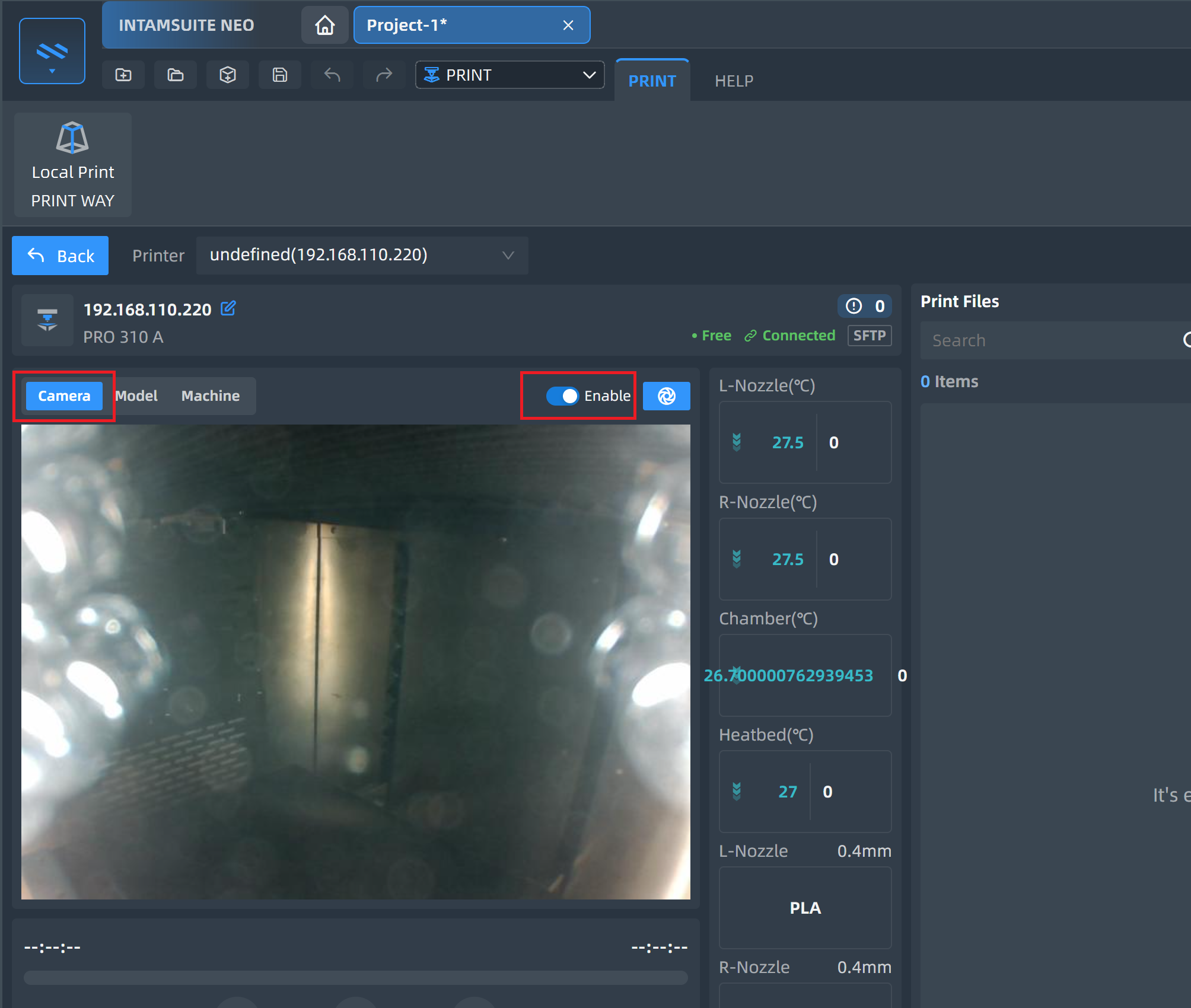¶ Remote Printing & Monitoring
It's necessary to install INTAMSUITE NEO (slice software) in your PC before starting remote printing. Please go to www.intamsys.com to download it. Please also disable the firewall in your PC, which might make network connection failure.
¶ Remote Printing
1. Turn “WLan” on in “Settings” and connect printer to the wifi that your PC is connecting to as well. While get the dynamic IP address generated as Figure - 1 & 2 showing. (example here is 192.168.110.198) Pls refer to Chapter 4 - Lan Connection for details .
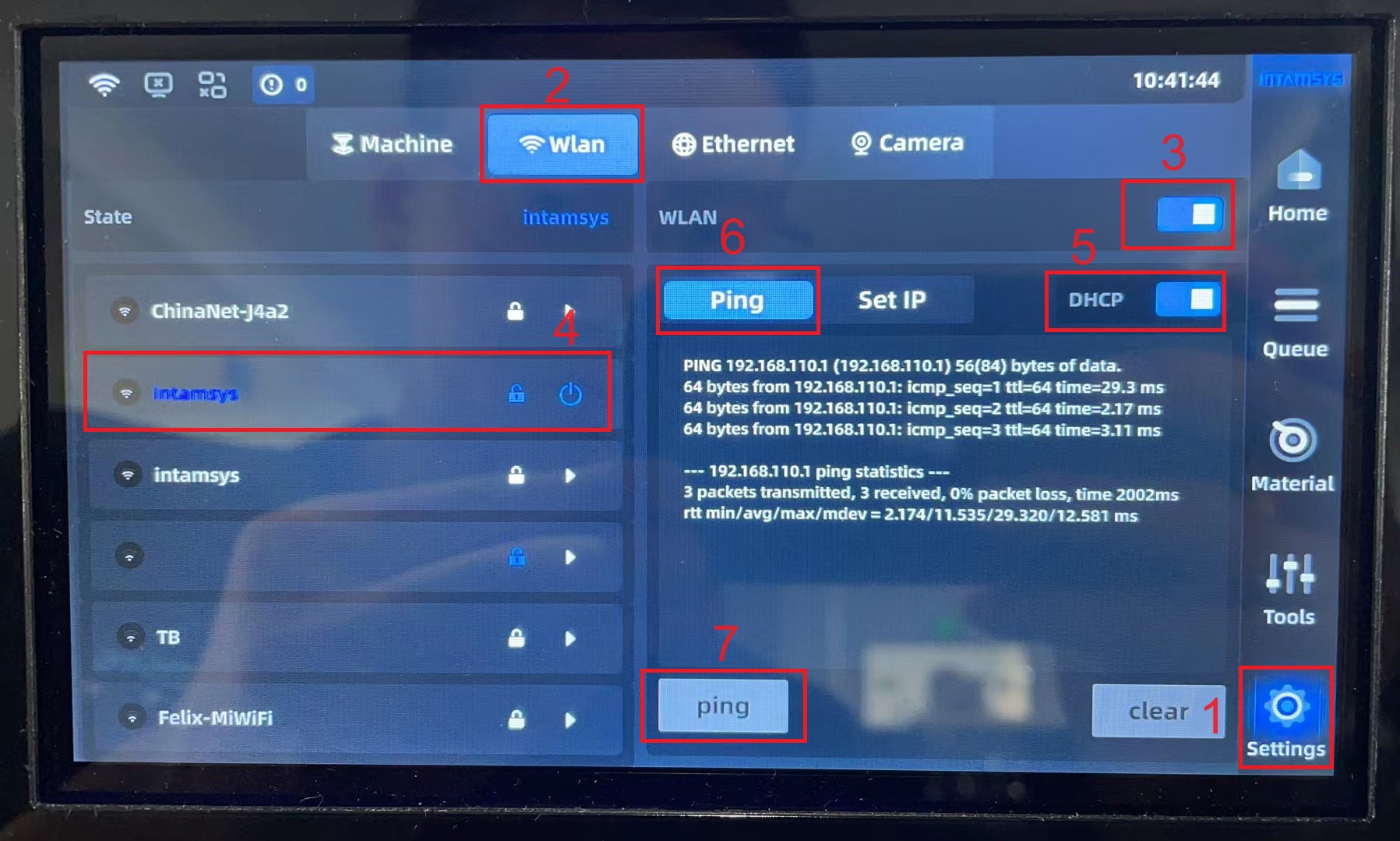
|
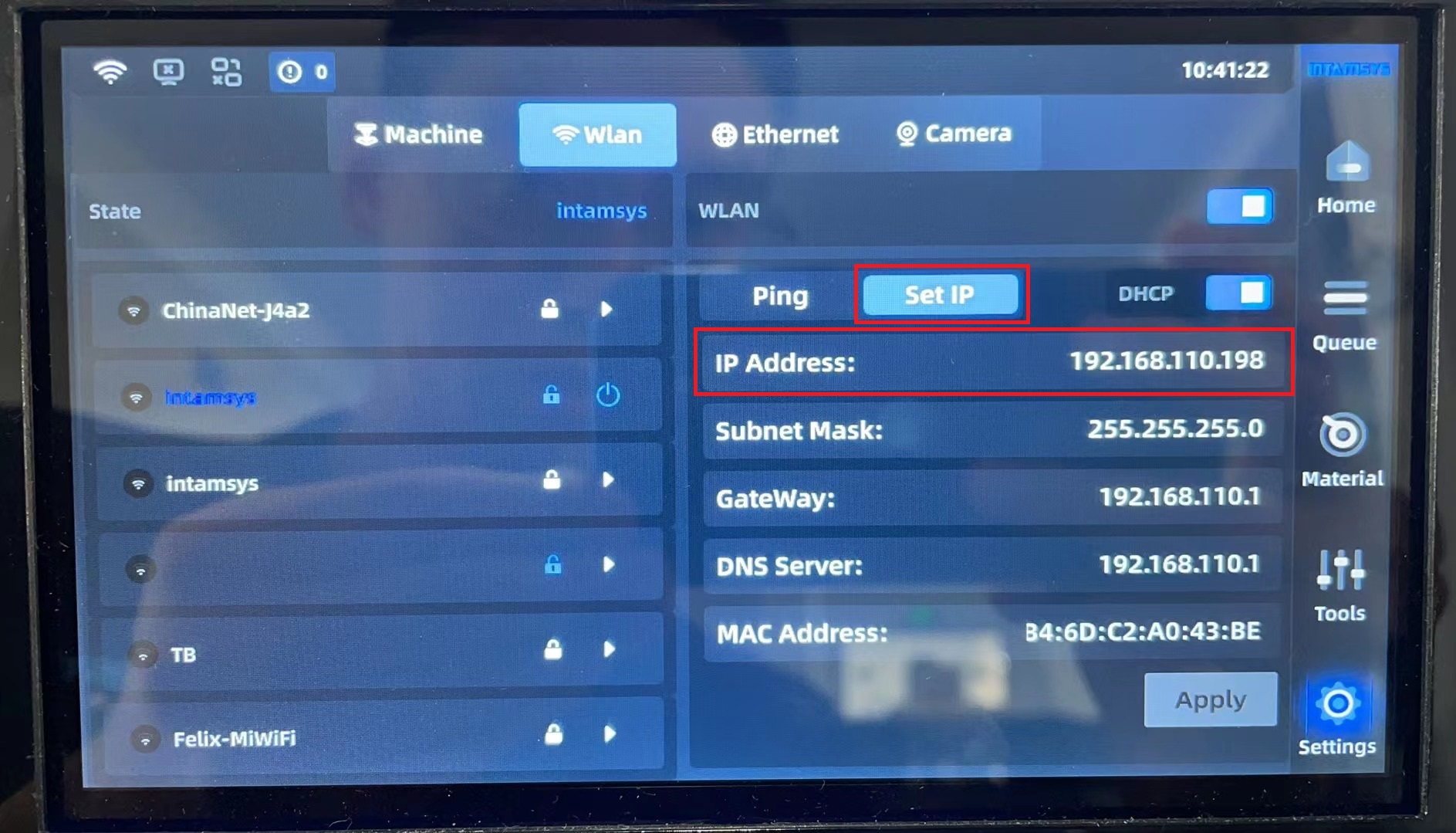
|
2. Then move to “Settings” - “ Machine” - “Remote Print” (Figure - 3), and turn “Remote enabled” on (Figure - 4). After that, select the IP address - 192.168.110.198 (Figure - 5 example here, select the specific IP address in your field).
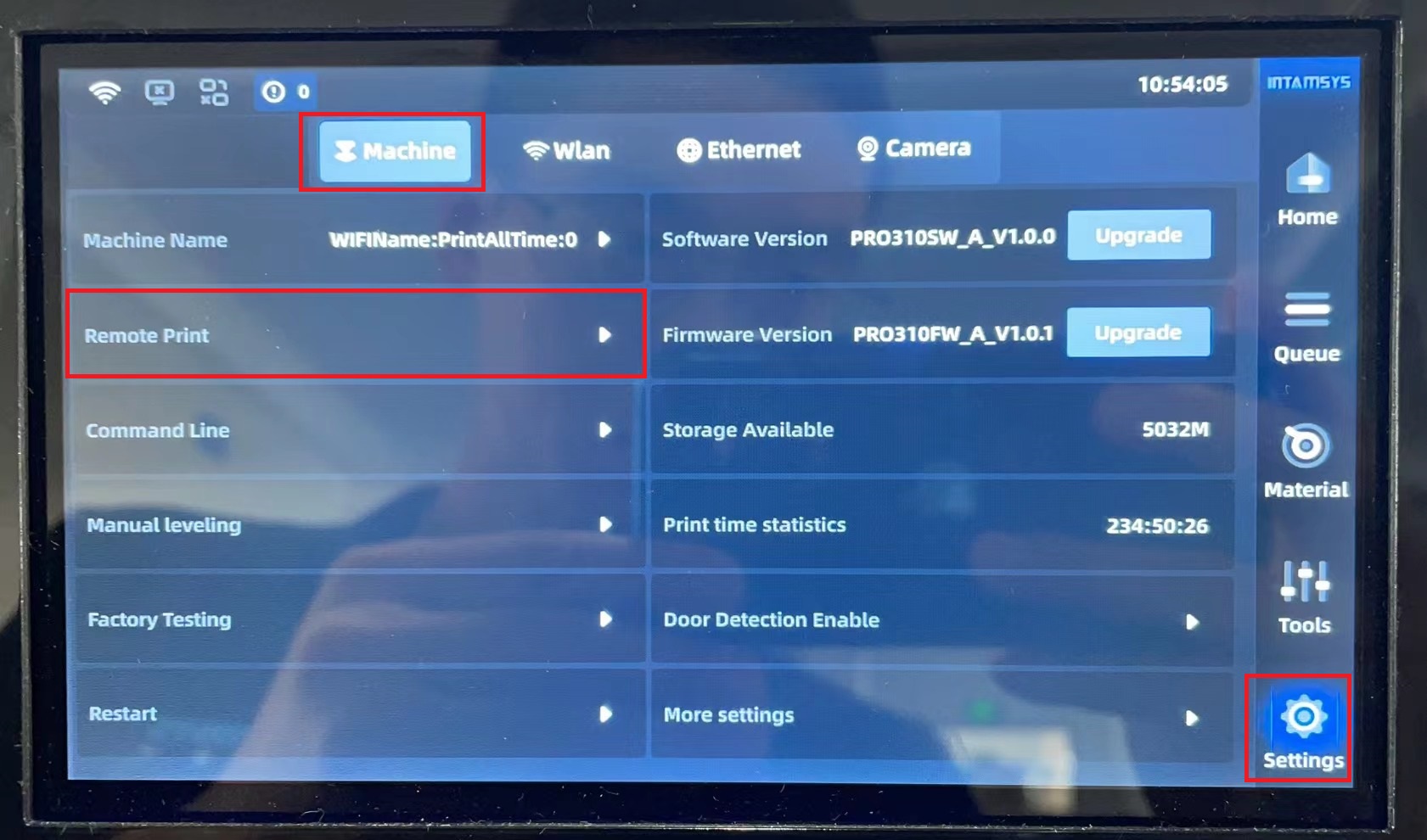
|
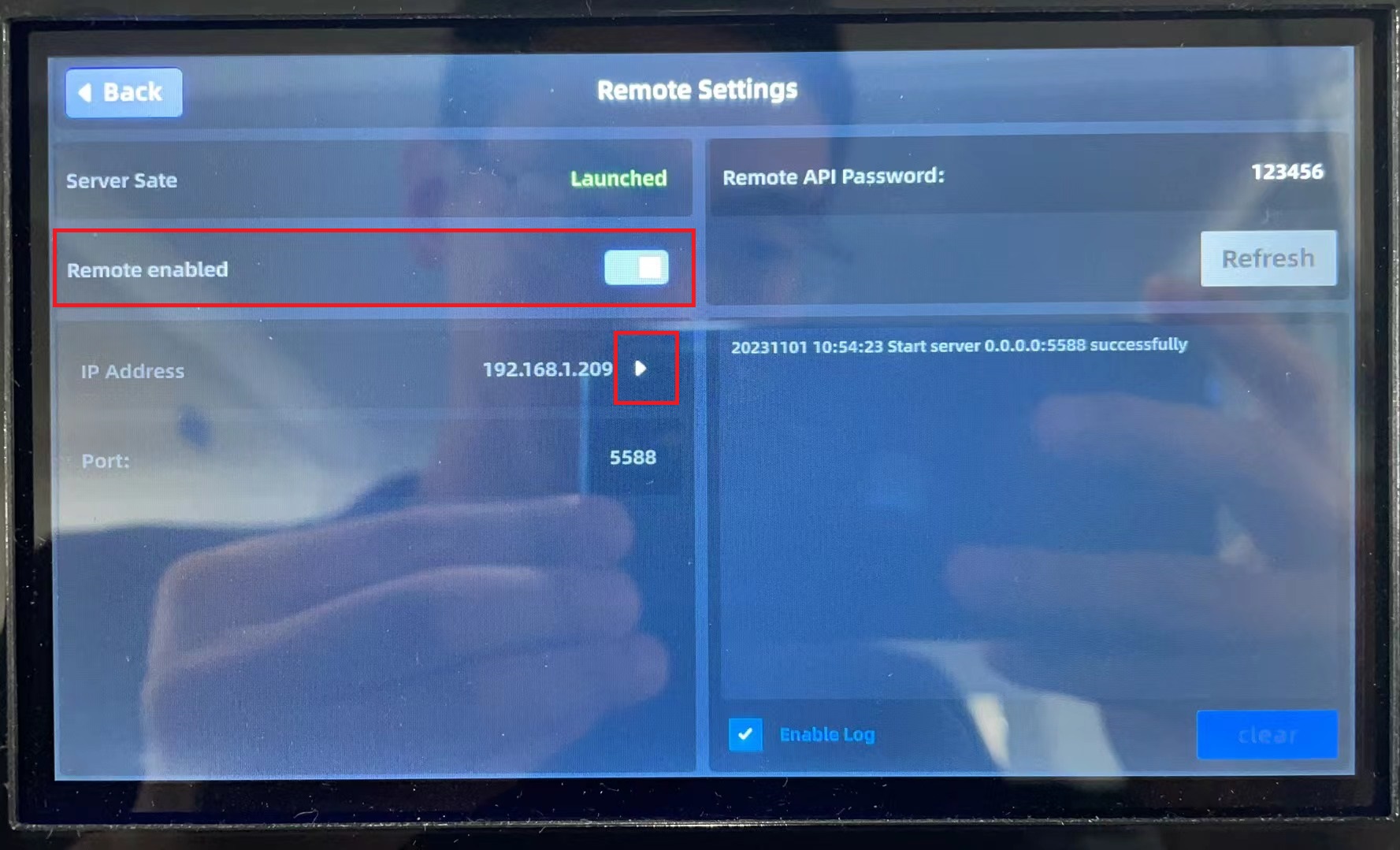
|
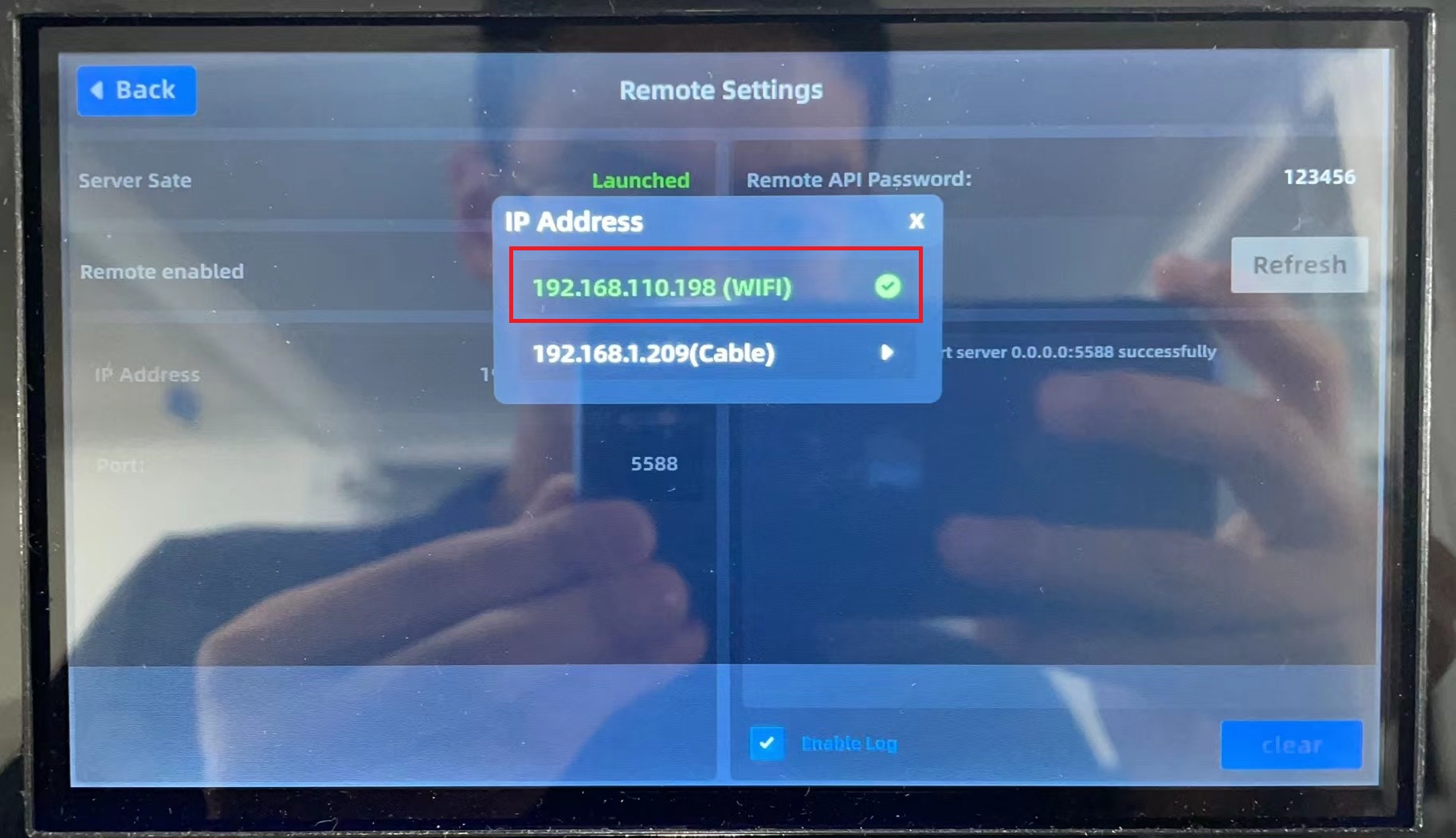
|
3. Open INTAMSUITE NEO, import the model and verify the parameters for the model as you need, and click “Slice”. Figure - 6
4. When slicing completed, click “Print G-code”. This will open the APP - “INTAMSUITE E Local Print”. Figure - 7
5. Click “+Add Printer” (Figure - 8), and click “Find printers in your network” - refresh - “FUNMAT PRO 310” with IP address: 192.168.110.198 - “Connect”, and enter the default password “123456”, click “connect” again. Input the name of your printer to complete the connection.
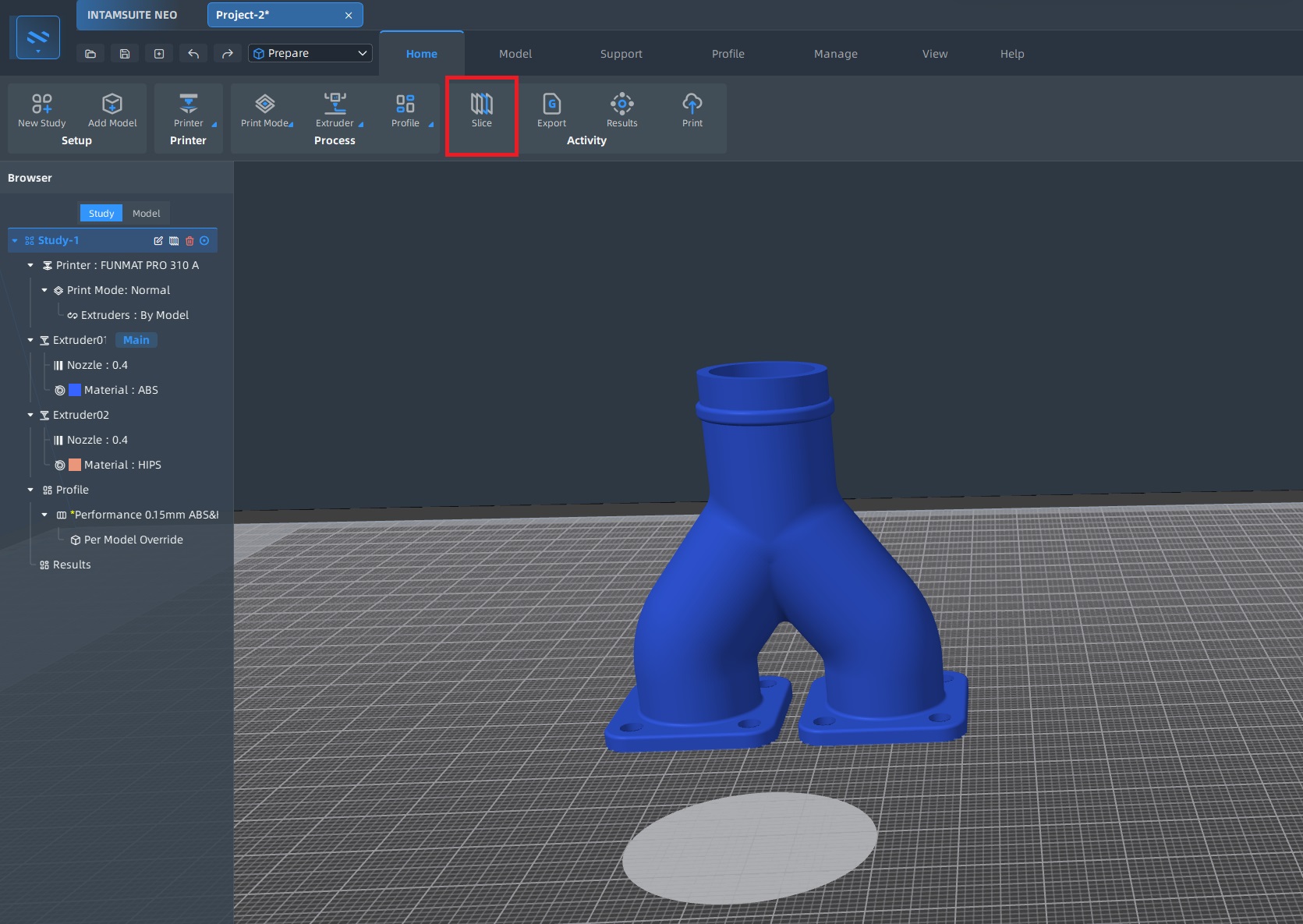
|

|
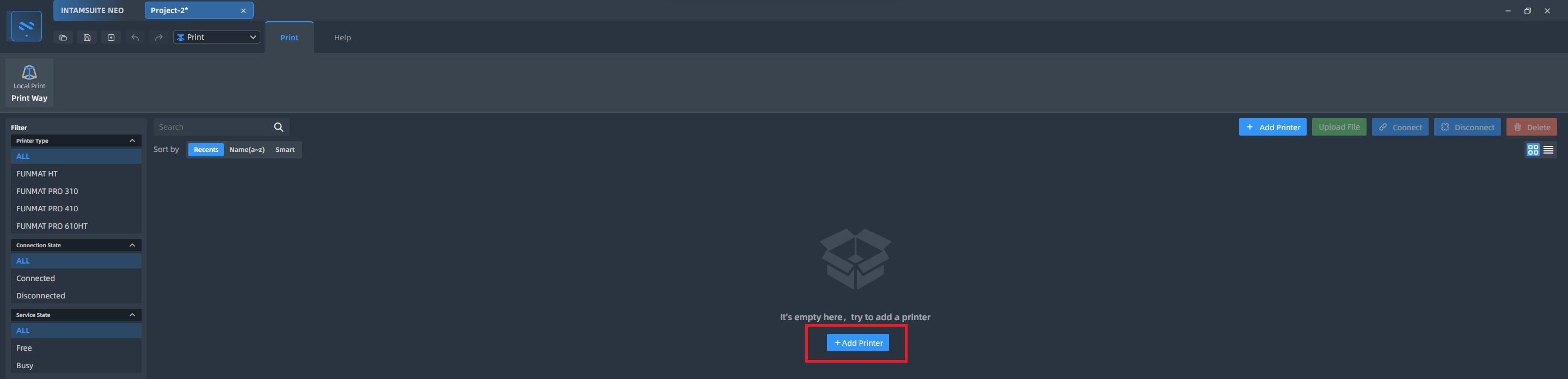
|
|
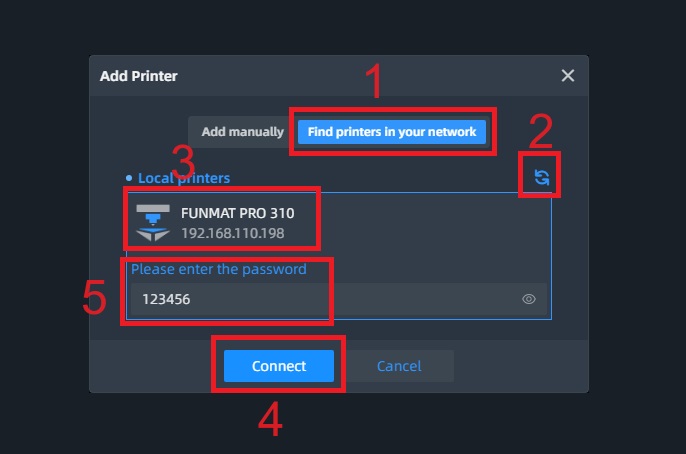
|
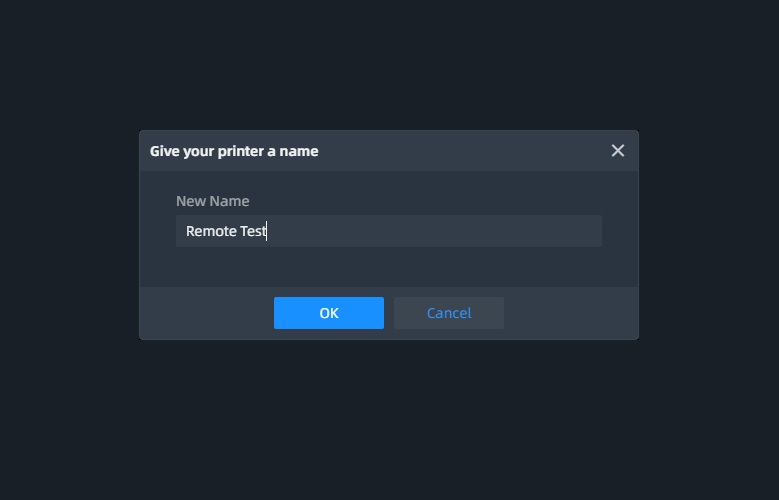
|
6. Now the printer is connected and you have it in left upper corner in the screen. Two ways (blue highlighted or red highlighted in Figure - 11) to get printer's details. Then, click “+ ADD Files” and select “From Current Project” as well as “Study - 1” (Figure - 12).
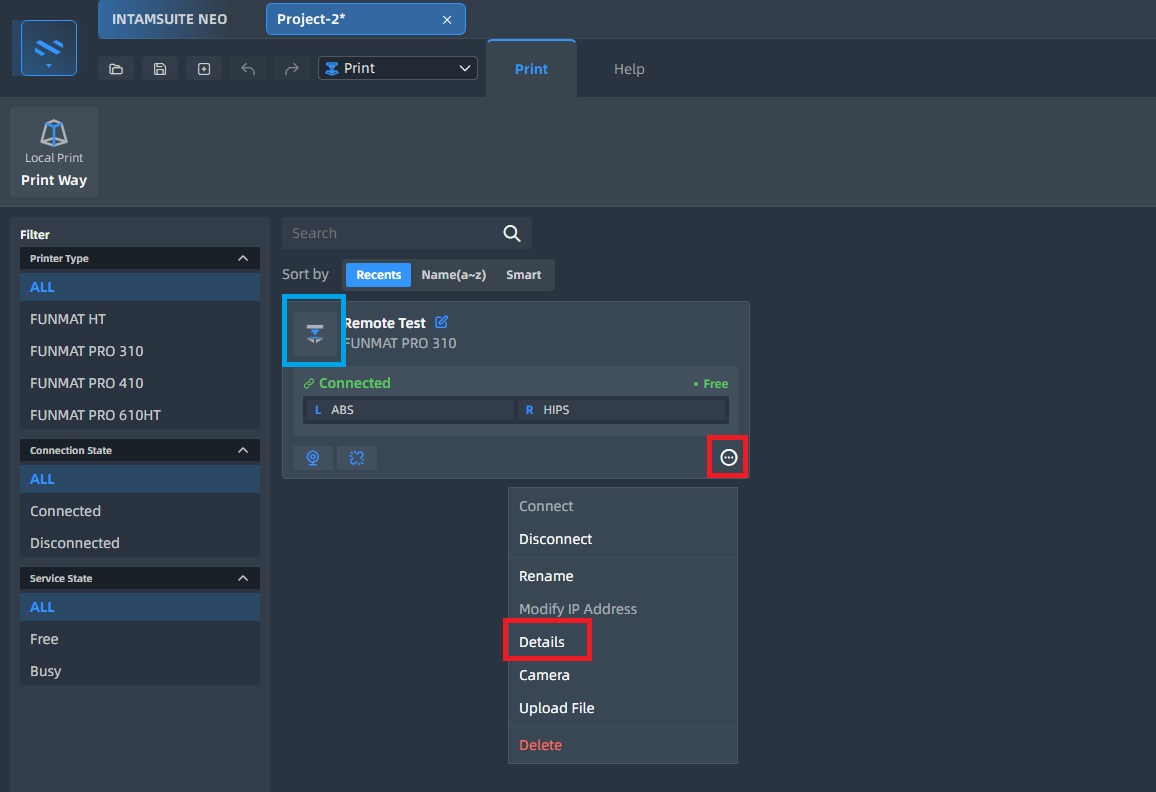
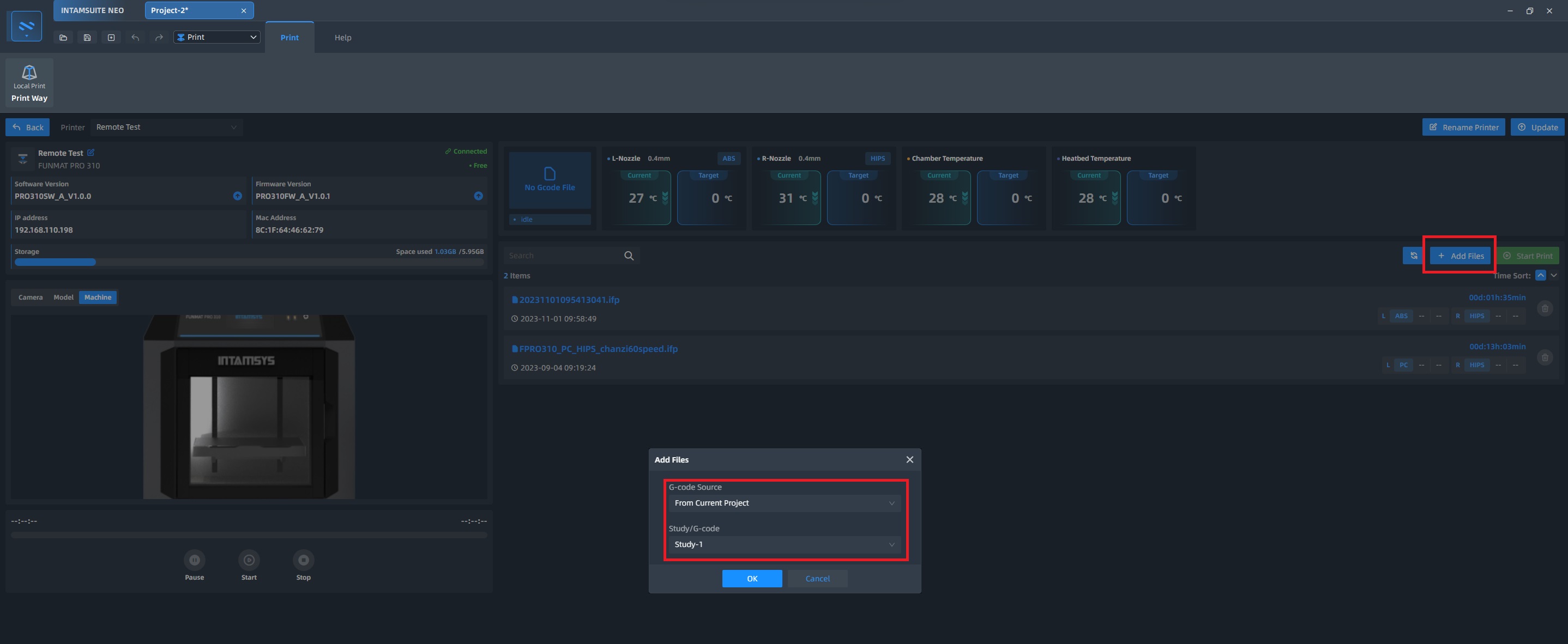
7. Make sure you locked the door of printer, click “lock” in print UI (otherwise you'll have error message popping up, when click start print, Figure - 14). After you select the file and click “start print”, the file will be sent to printer (Figure - 13). Now you are able to click “start” icon to print this model.
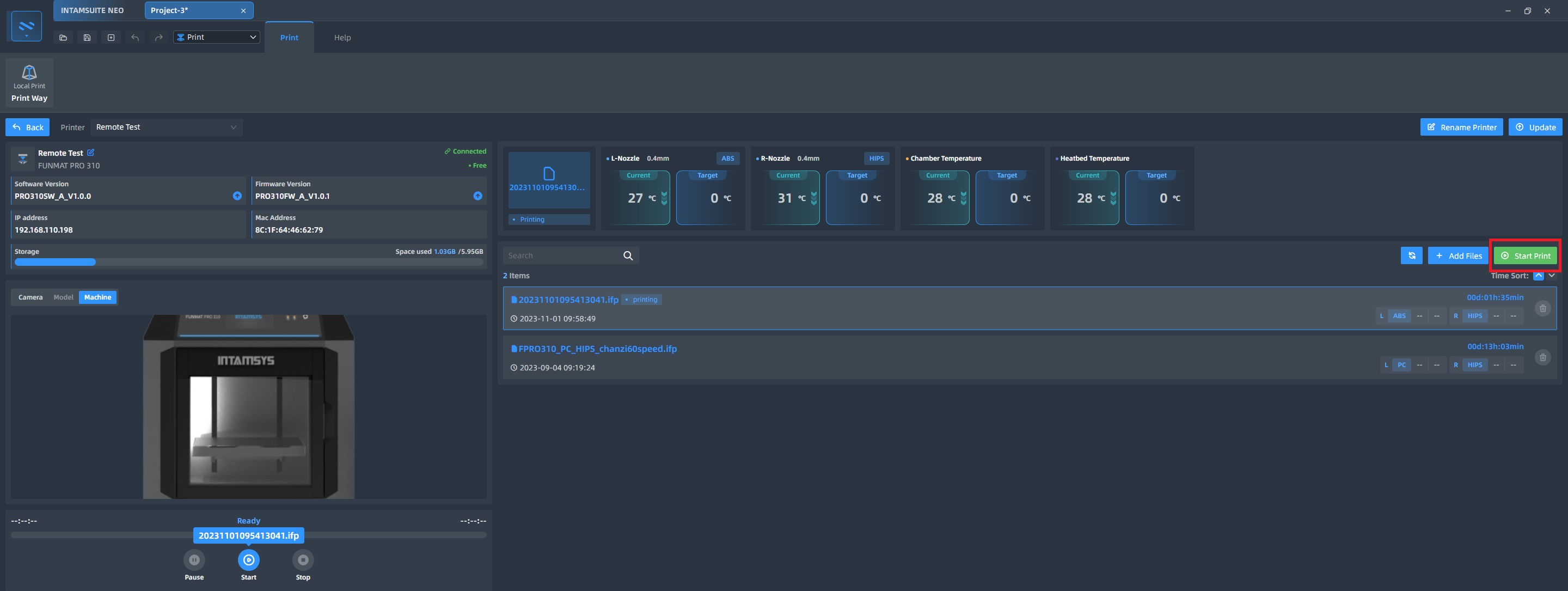
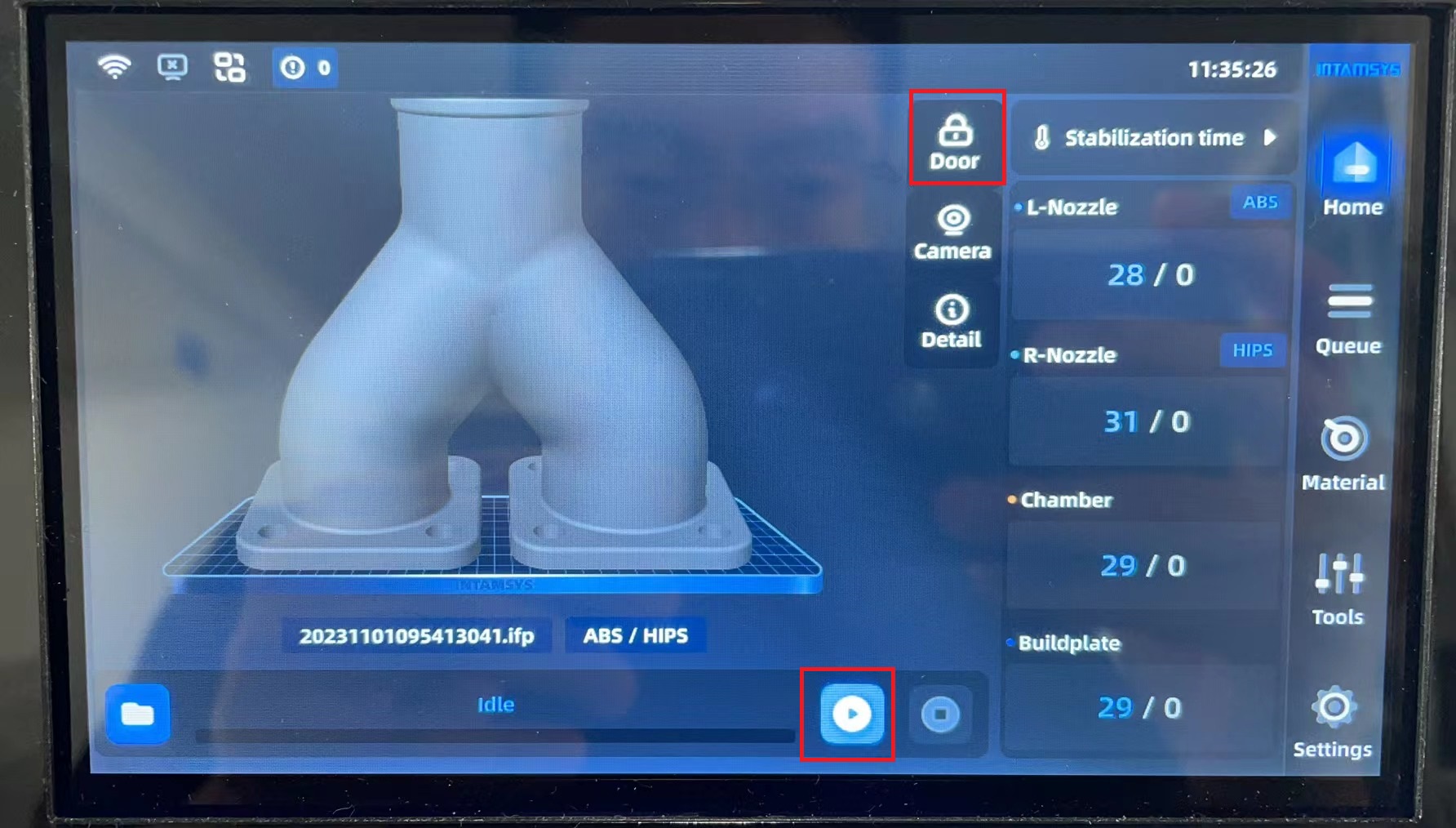
¶ Remote Monitor
Before remote monitoring, it's necessary to connect you computer with printer via WLan or wifi.
- Turn the camera feature on before starting printing (Figure - 15). Then, go to “Home” interface to start printing.
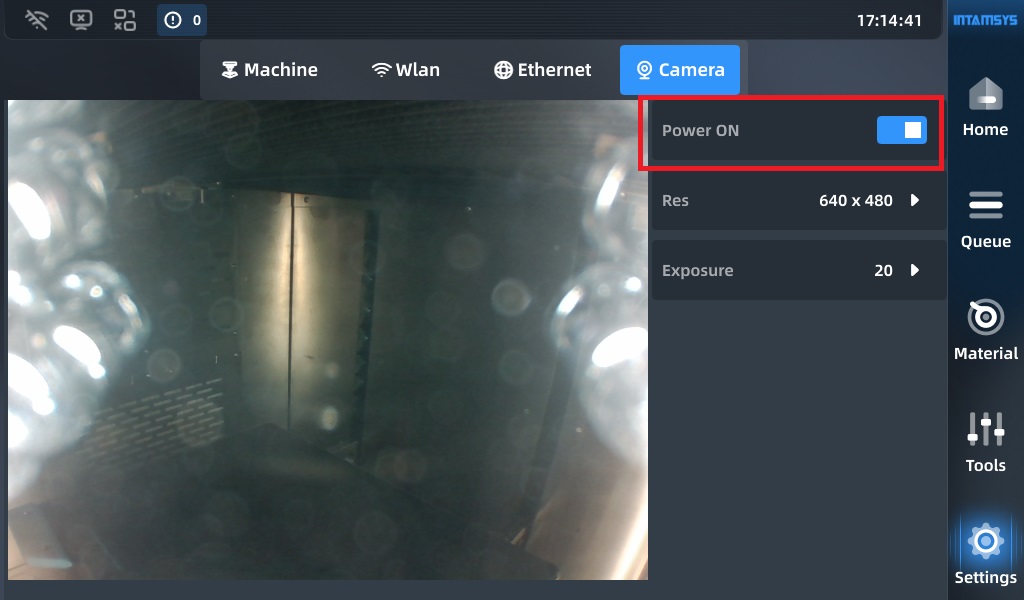
2. Refer to the steps of “Remote printing”, use INTAMSUITE NEO to control the printer. Turn “Camera” on in INTAMSYS NEO (Figure - 16), and now the live is available.