FUNMAT PRO 410 QUICK START GUIDE
¶ Remove the Packaging
STEP 1: Unscrew the wooden box with an 8mm sleeve, remove all the plates, the ties, the stretch film.
STEP 2: Take out the wooden plates under the printer, use a cross screwdriver to assemble them into ramps with the nails attached on the plate, then connect the ramps to the base plate.
Make sure the ramps are properly and securely mounted together.
STEP 3: Rotate the 4 fixed caster wheels to the highest position with a 17mm open spanner, then slowly move the machine down the ramp from the base to the ground.
STEP 4: After moving the printer to the right place, Rotate the 4 fixed caster wheels so that the four wheels are off the ground.

¶ Layout of Printer

¶ Prepare the Printer
¶ 1 Take out the accessory box
STEP 1: Remove the back door screws and remove the back door
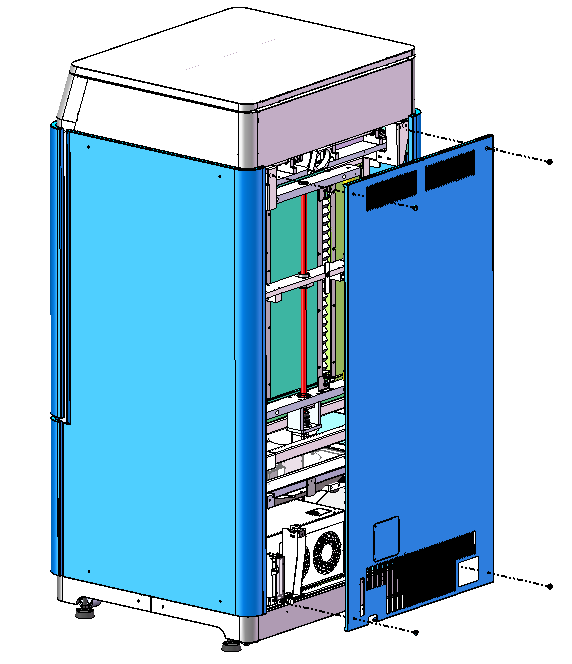
STEP 2:Rotate the z-axis screw clockwise manually to lift the Z-platform about 5cm

STEP 3:Take out the accessory box.

¶ 2 Release XY modules
STEP 1: Open the top door of the unit.
STEP 2: Unscrew and take away the stop block on the extruder linear guide.
STEP 3: Take away the stop block on the left linear guide.
STEP 4: Move the extruder to the left and take away the stop block on the right linear guide.

STEP 5: Remove the front cover of nozzle set using 2.5mm allen key.

STEP 6:Cut the cable tie around the nozzle and remove it, then install the front cover back to the original place.

¶ 3 Add coolant into the liquid cooling unit
STEP 1: Unscrew the cover plate on the back of the printer.

STEP 2: Take out the end of the tube.
STEP 3: Take out the funnel from the accessory box and fix it on the end of the tube. Then feed 750~950 ml Automotive Engine Anhydrous Coolant (with color preferred) into the liquid cooling unit.

¶ 4 Power on
1. Check the power voltage of the socket: 220VAC
2. Insert one section of the power cord into the machine and one section into the socket prepared
3. Turn on the switch, press the start button, and the machine enters the operation interface
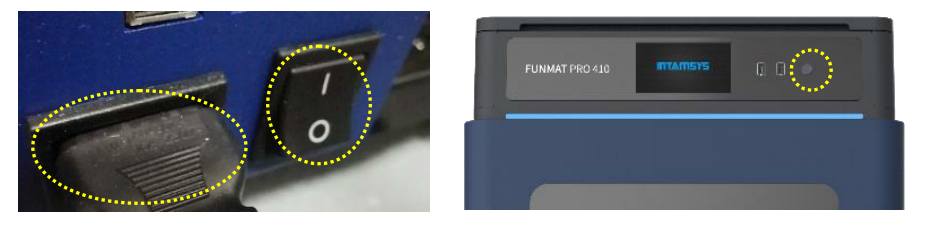
¶ 5 Calibrate the feeding clamper force
Take the left extruder for example , the right extruder is the same.
STEP 1: Open the top door, press down the button of the one-touch fitting, pull the left filament tube out at the same time.
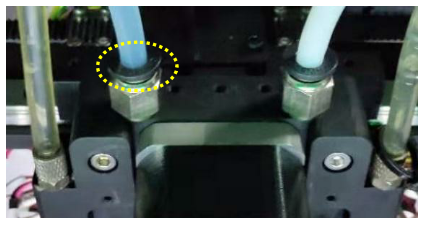
STEP 2: Click “System” icon, then press Arrow icon.

STEP 3: Click the icon. The printer will clear the former L-Clamper value and enter the setting screen.
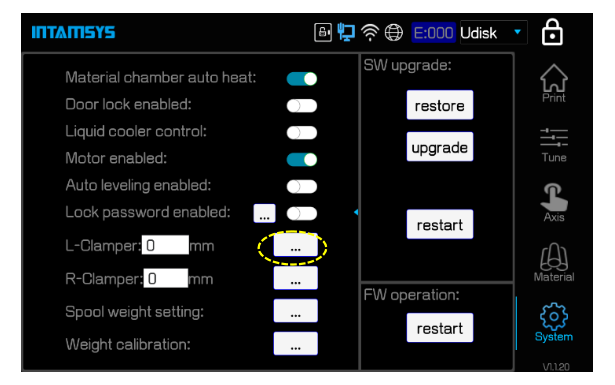
STEP 4: Click the “←”icon to let the two gears closer and closer. Pull the calibration bar up and down after every screen click until the calibration bar was just clamped by the gears and can be hold the position without your hand. Then, click the "←" button one more time to clamp the bar tighter. At this time, the drive gear just reach its suitable position. After that, click “Set” to save the value. The higher the value, the greater the clamping force.
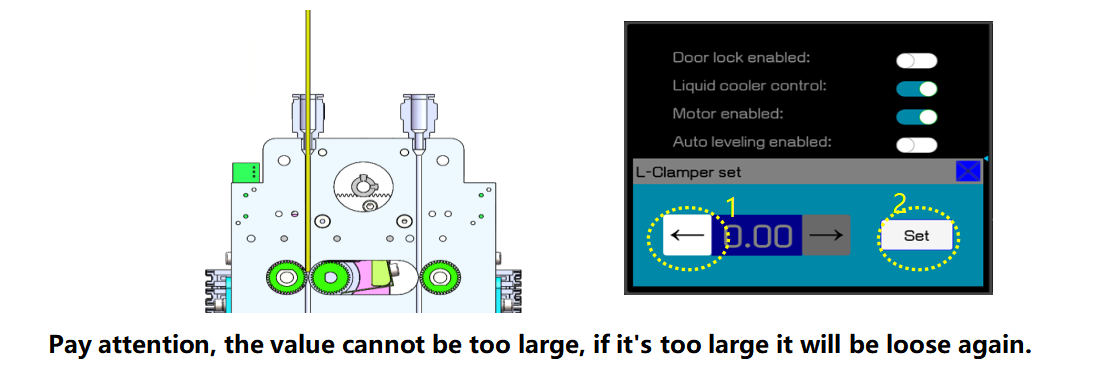
¶ 6 Install the build plate and junk box
¶ 6.1 Install the build plate
STEP 1: Press the “Home” icon for X, Y, Z.
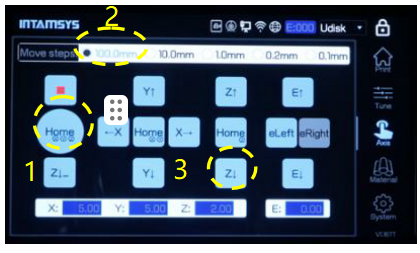
STEP 2: Move the heating bed by pressing“Z↓”with 100mm step to a suitable height.(No more than 3 times)
STEP 3: Install the buildplate on the heating bed according to the buildplate insertion direction.
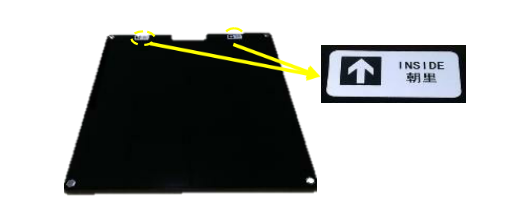
¶ 6.2 Install the junk box
STEP 1: The z-axis is lowered to an appropriate position through screen operation to leave enough operation space for the installation of the junk box.
STEP 2: Install the junk box, the junk box is flush with the front of the nozzle brush assembly.
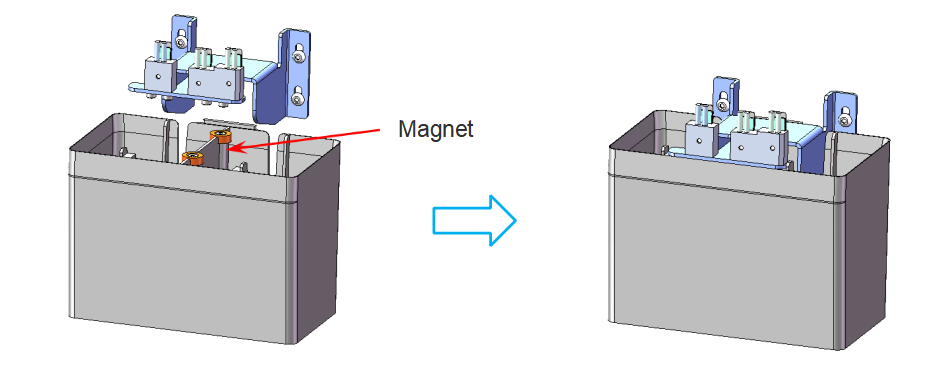
¶ 7 Load material
STEP 1: Press the “Material” icon, and then press “L” icon to select left extruder. The icon will be highlighted when it has been selected. (Same with the right extruder.)
STEP 2: Press the drop-down menu to select material. Make sure the material you selected is the same with the one you want to load.
STEP 3: And then press “Load” icon, there are in total 4 steps to load material, after 120 seconds loading process ended, press “Finish”. (If the filament is not extruded out from the nozzle, long press “E↓” till the filament comes out or redo the load.)
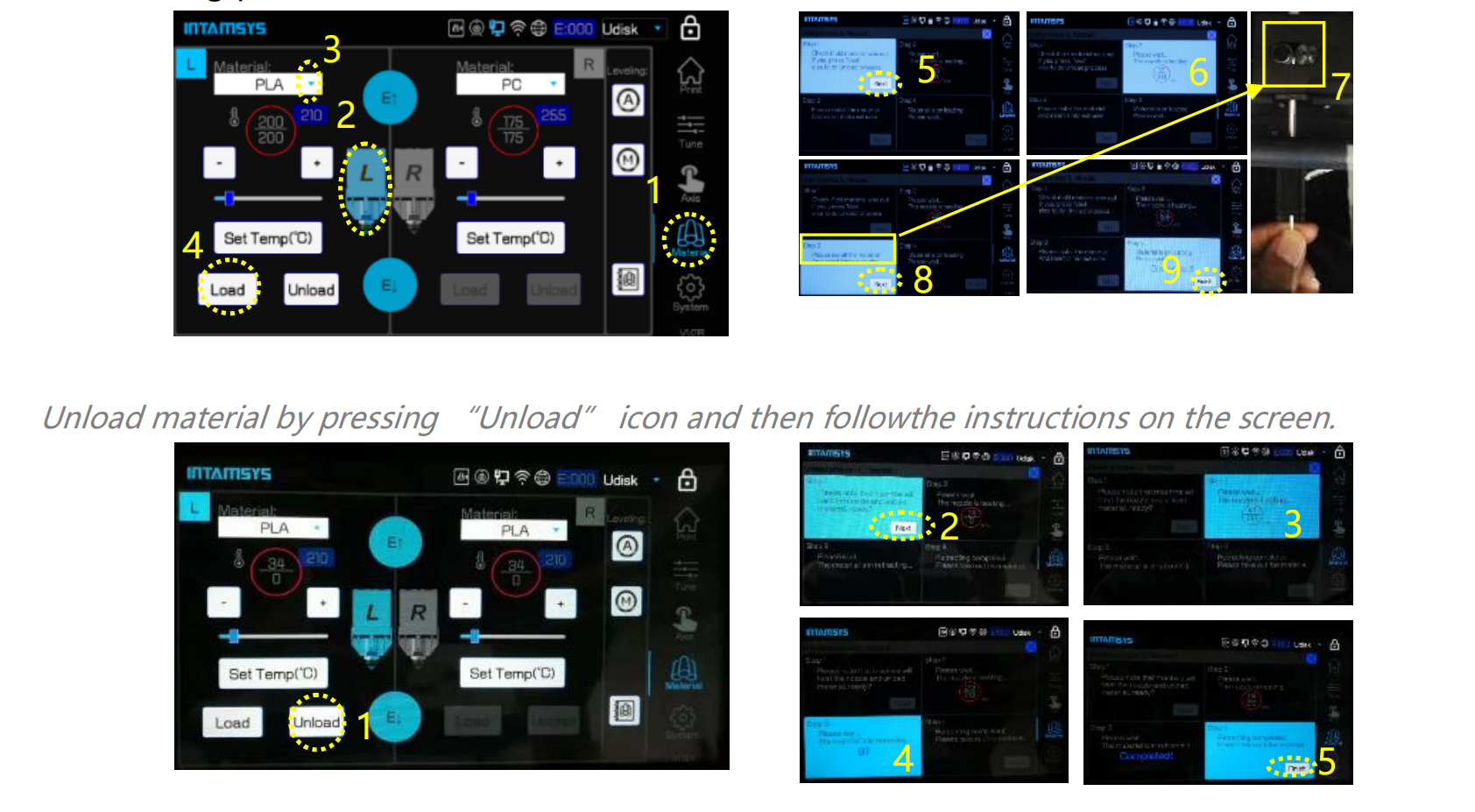
¶ 8 Bed leveling
There are two methods of bed leveling: Manual Leveling and Auto Leveling. Only need to choose one method to do the leveling.
Manual Leveling is much recommended because of higher precision.
¶ 8.1 Manual bed leveling
STEP 1: Press the “Material” icon, and then press the “M” icon.
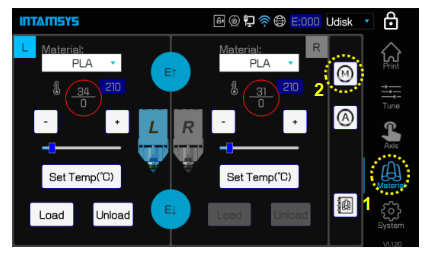
STEP 2: Press the leveling icon , and then press Ok.
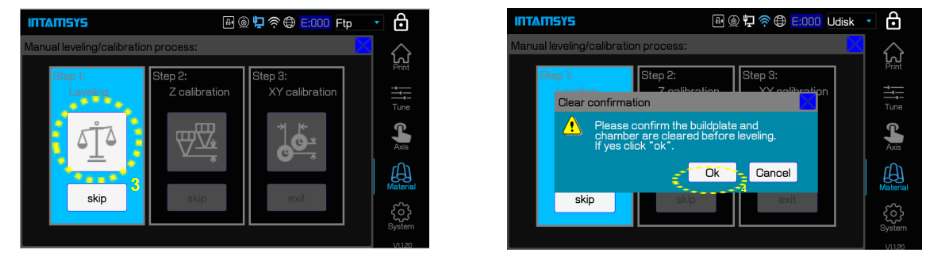
STEP 3: After the nozzle is heated up, press “Next”.
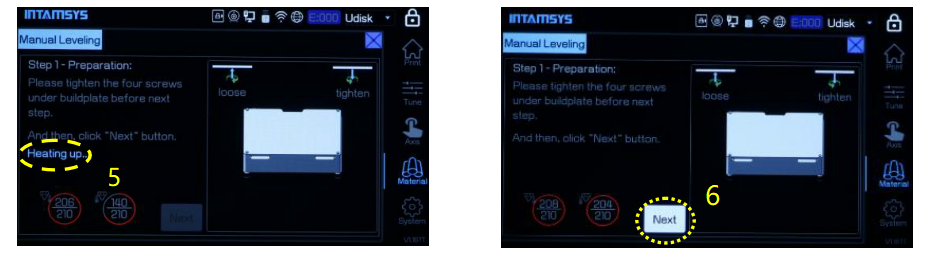
STEP 4: There are 4 screws which need to be adjusted one by one for at least twice, by using the leveling card with 0.2mm thickness(the leveling card is in the accessory box).
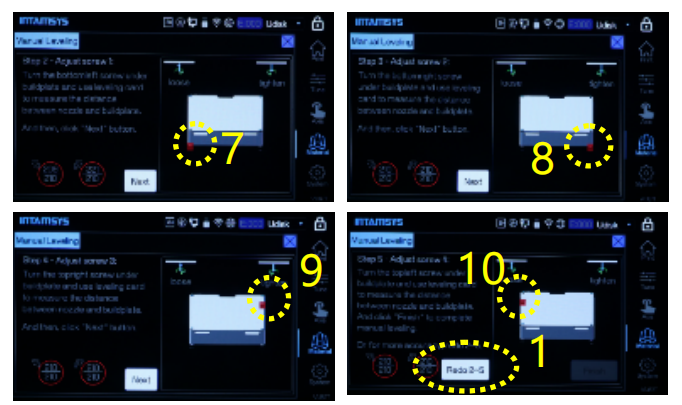
STEP 5: Press “Finish” to exit the process after adjustment is completed.
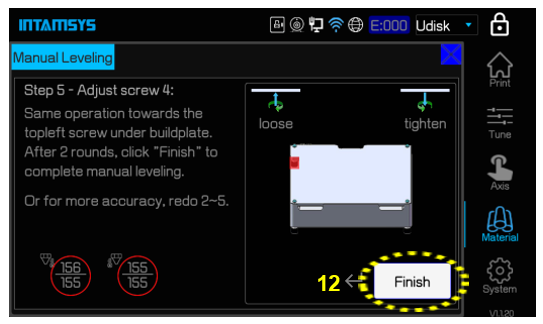
¶ 8.2 Auto bed leveling
STEP 1: Press the “Material” icon, and then press the “A” icon.
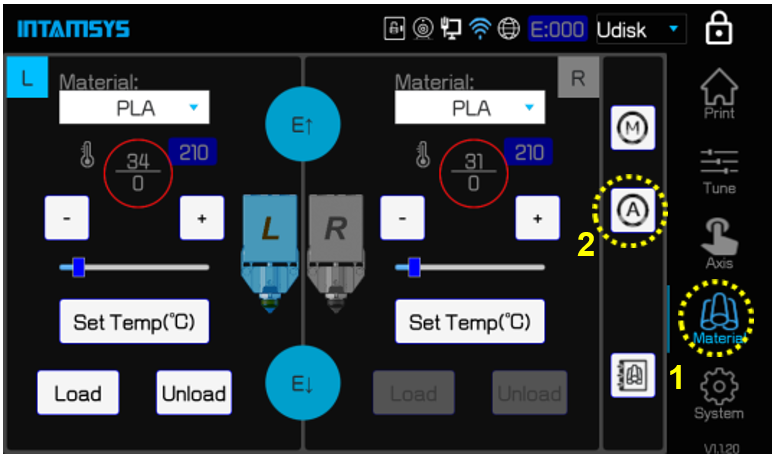
STEP 2:Press the leveling icon, and then press OK.
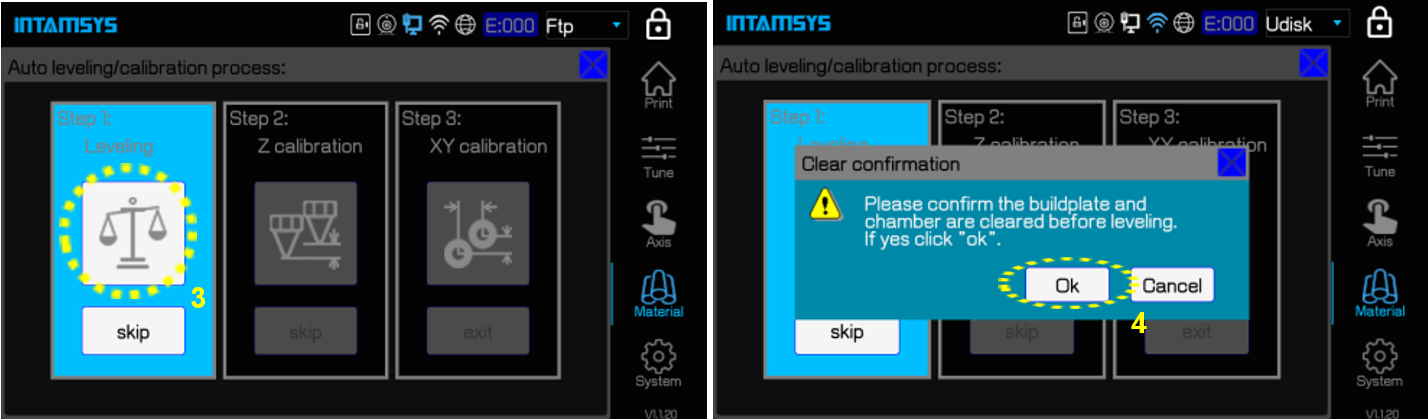
STEP 3: After the nozzle is heated up, the printer will test the leveling sensor. When seeing “Triggering succeeded”, then press “Next”.
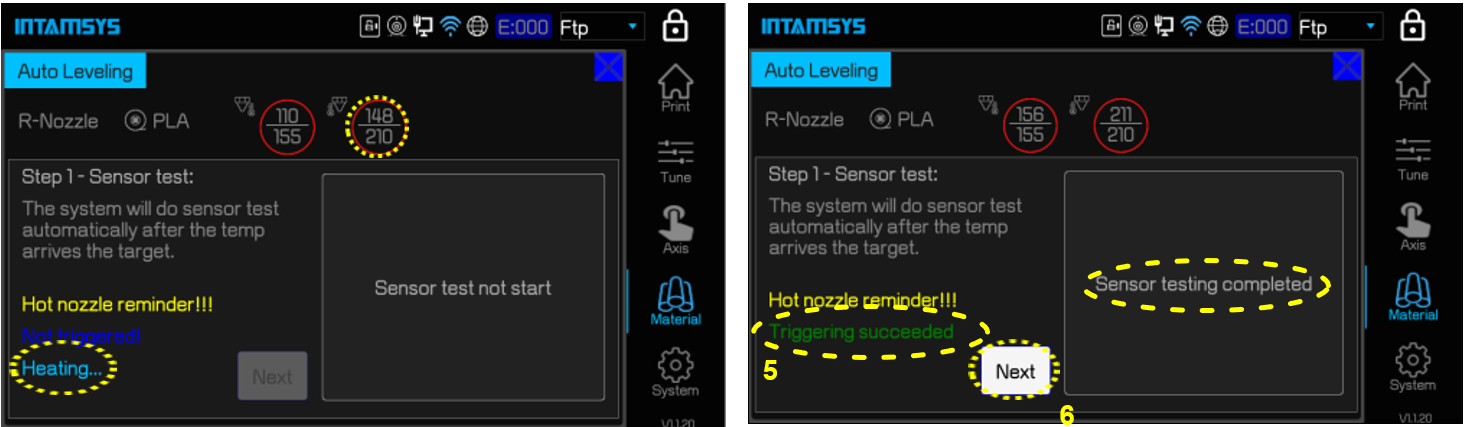
STEP 4: Clean the nozzle and the buildplate, then adjust the Z axis with a leveling card with a thickness of 0.2mm according to the instruction on screen.
STEP 5: Remove the leveling card after adjustment is OK, and then press “Calibrate”. When calibration is done, press “Next”.
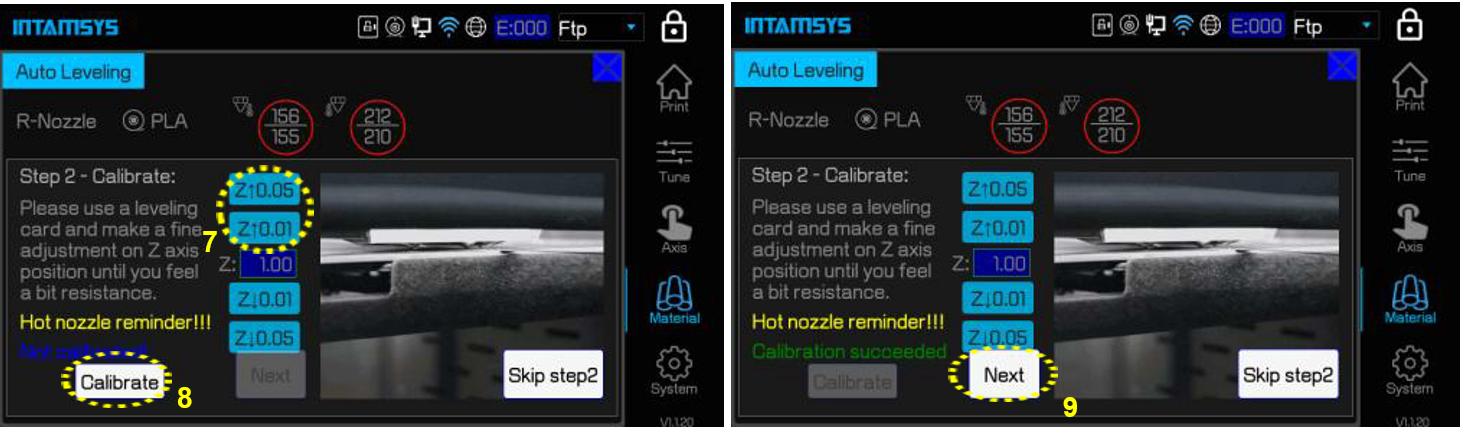
STEP 6: Keep the nozzle and buildplate clean, then press “Auto level”.
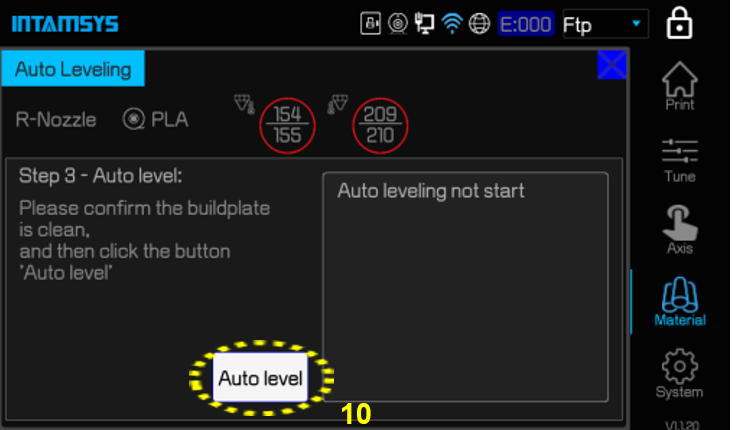
STEP 7: The printer will perform a 3-points automatic leveling.
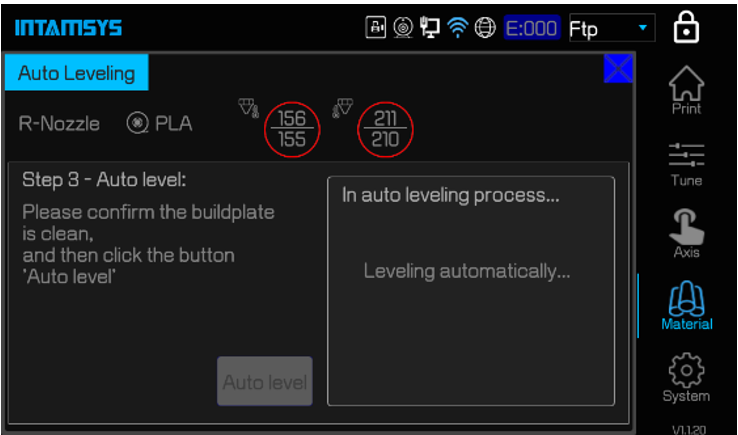
STEP 8:Press “Finish” after leveling is successful, the buildplate will move to the bottom of the chamber and then move upwards.
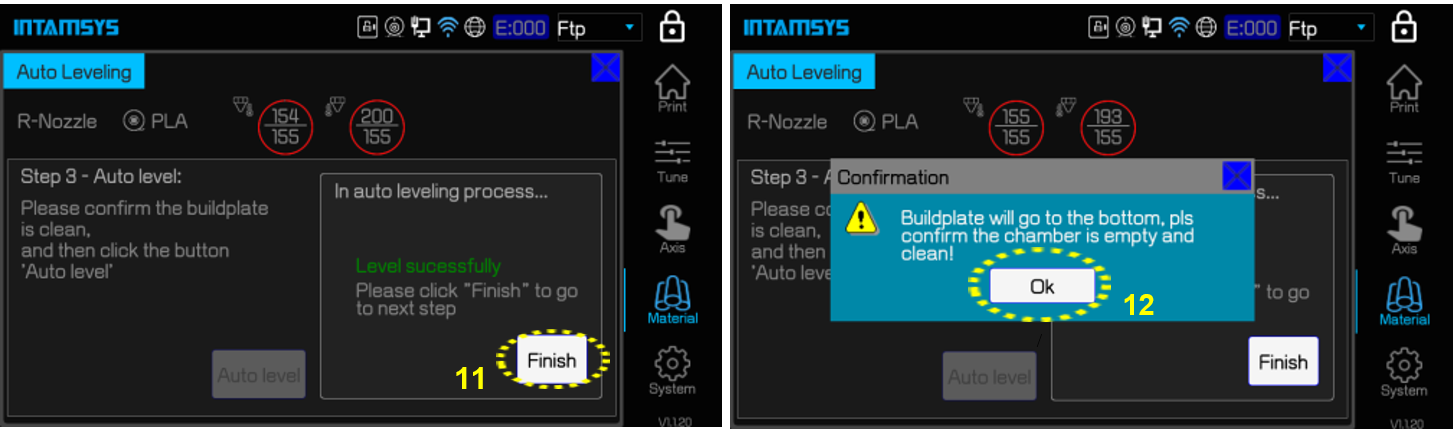
¶ 9 Calibrate the printer
¶ 9.1 Z Calibration
STEP 1: Press “Z calibration” icon and confirm with “OK”.
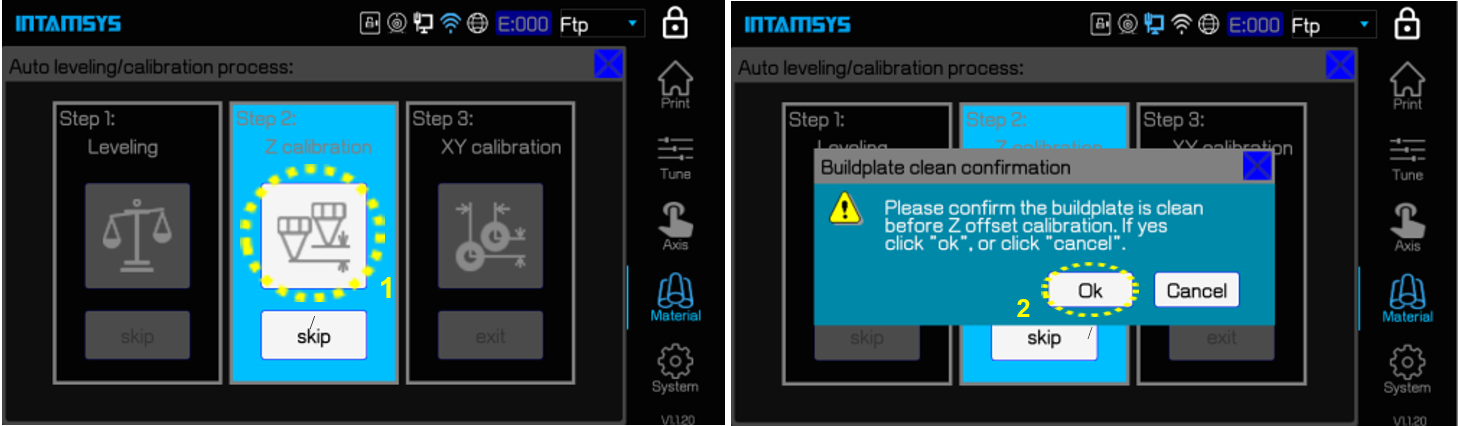
STEP 2: Press “Z↑” or “Z↓” to perform the left nozzle calibration by using a leveling card with a 0.2mm thickness, and then press “Next”. (There are two steps for different adjusting accuracy, 0.05mm and 0.01mm.)
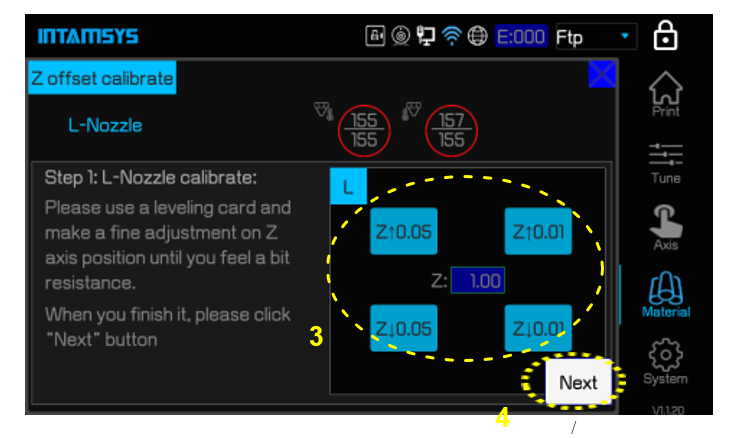
STEP 3: Perform calibration for the right nozzle by following the same steps, press “Ok” to complete the total calibration.
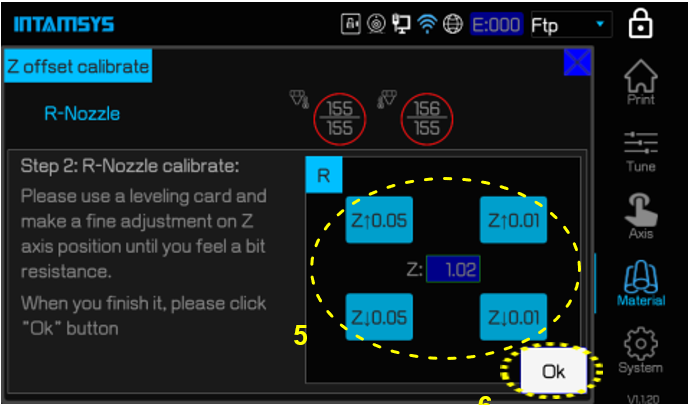
¶ 9.2 XY calibration
STEP 1: Press “XY calibration” and then press “Next”, the printing process starts. After printing is completed, press “Next”.
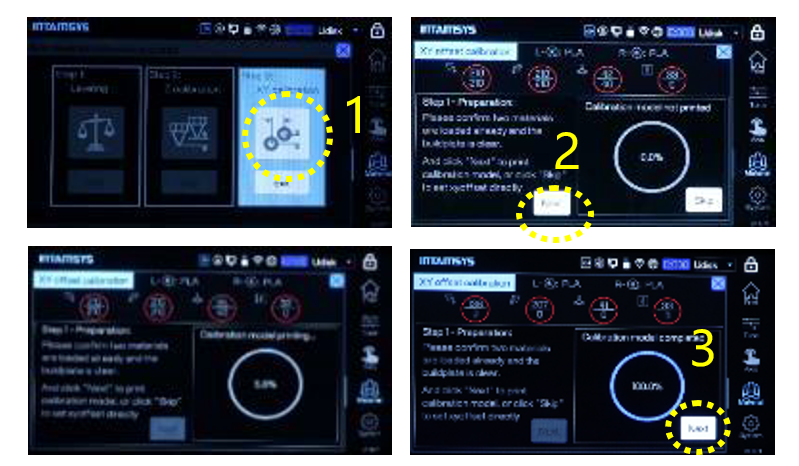
STEP 2: Check the printed model. Find the alignment line in X and Y direction and set the corresponding offset X and Y values, press “OK”.
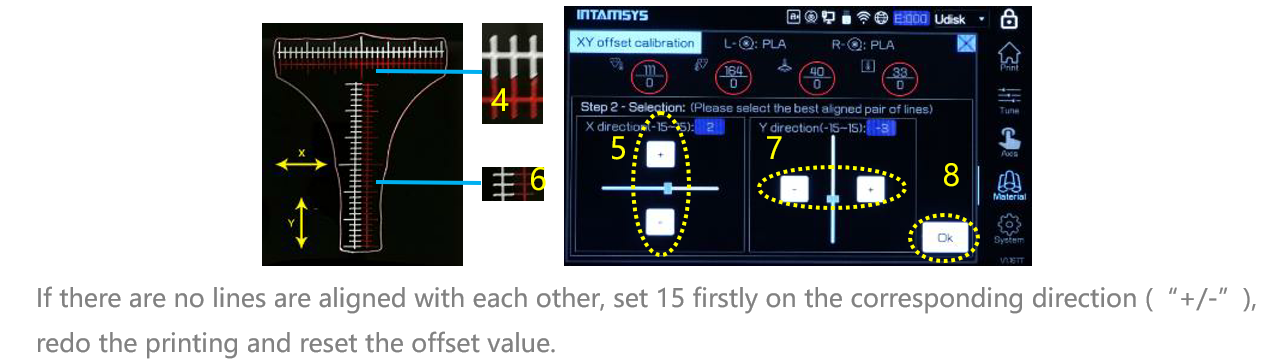
STEP 3: Press “Finish” to complete the calibration.
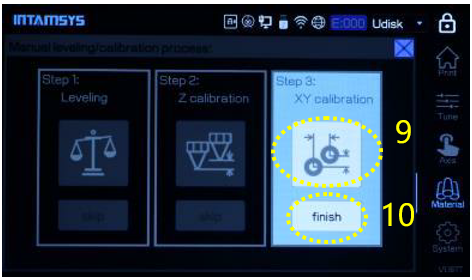
If you want to selectively do the specific step, you can click “Skip”.
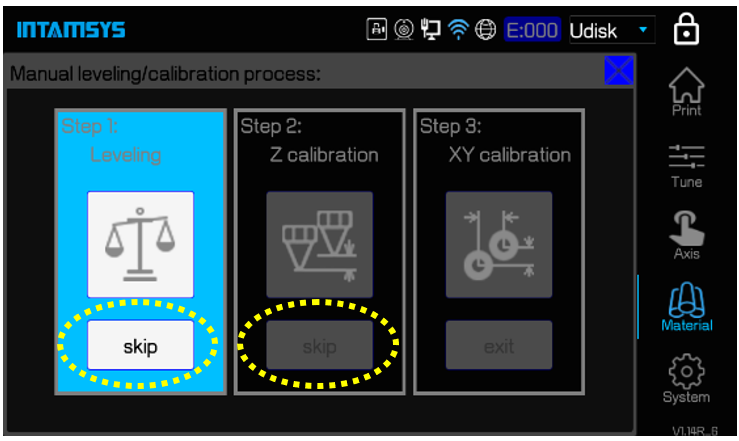
¶ Printing Process
STEP 1: Insert the USB flash disk into the right socket on the panel, then press icon.
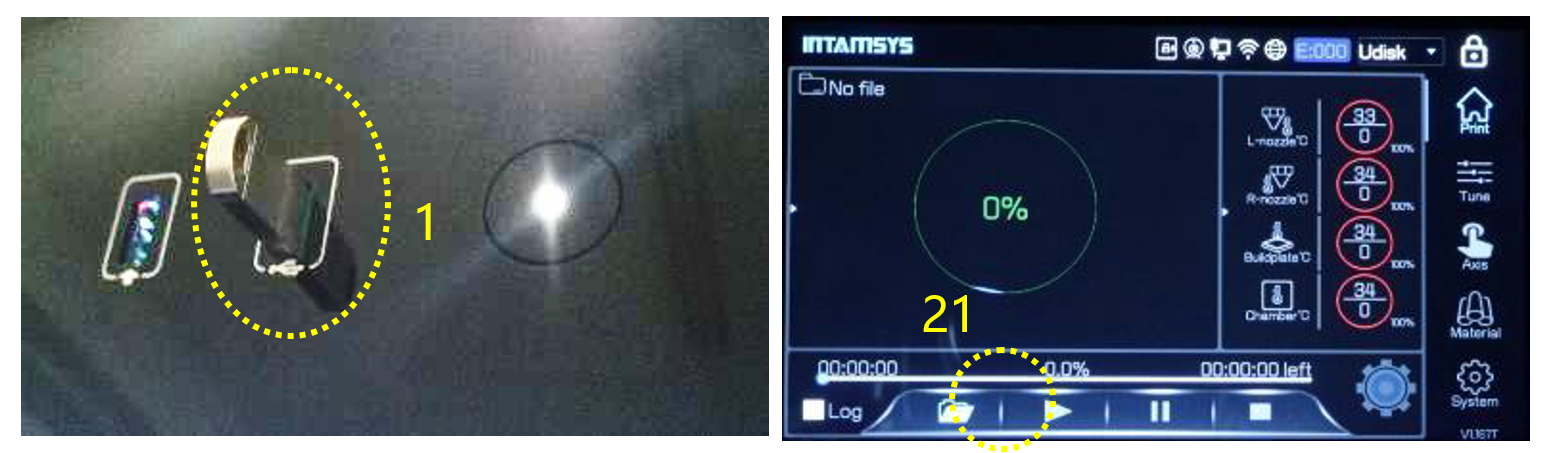
STEP 2: Select the file, and then press “Open”.
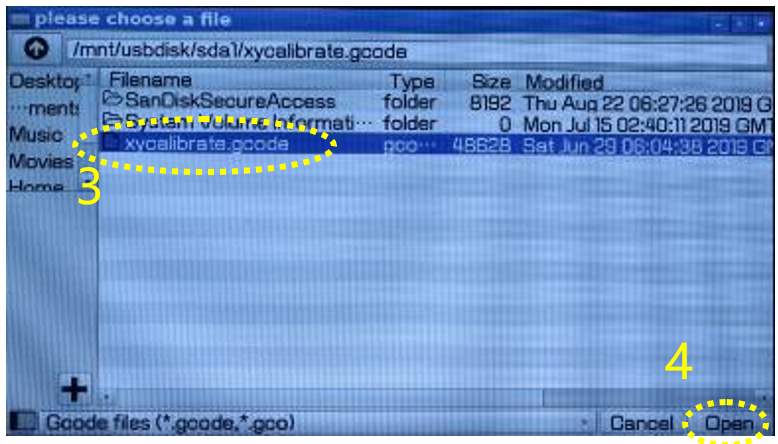
STEP 3: Firstly, buildplate and chamber will preheat for a specific time, then print. After print, the printer will maintain buildplate and chamber temperature until you stop it.
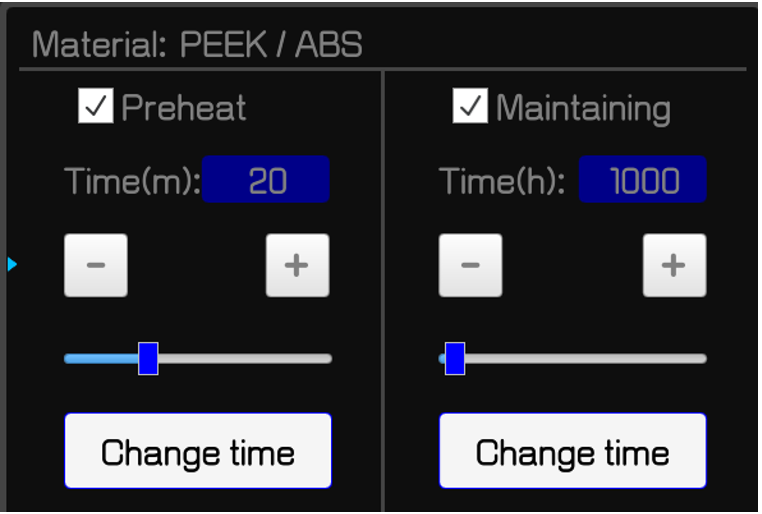
¶ Install Software
After successfully setting up the printer, install the INTAM-SUITE software on your computer,
and you can load the Slicing Software from this link:
https://www.intamsys.com/intamsuite/
¶ Warranty
The detail warranty information please refer to user manual.
It is available for Windows.
¶ Support
If you want to get more support, please contact the local reseller or regional technical support
as below.
Asia Pacific: Support_APAC@intamsys.com;
Europe, MiddleEast, & Africa: Support_EMEA@intamsys.com;
North America /Latin America: Support_America@intamsys.com.