FUNMAT PRO 310 Quick Start Guide
.png)
¶ 1. Product Appearance
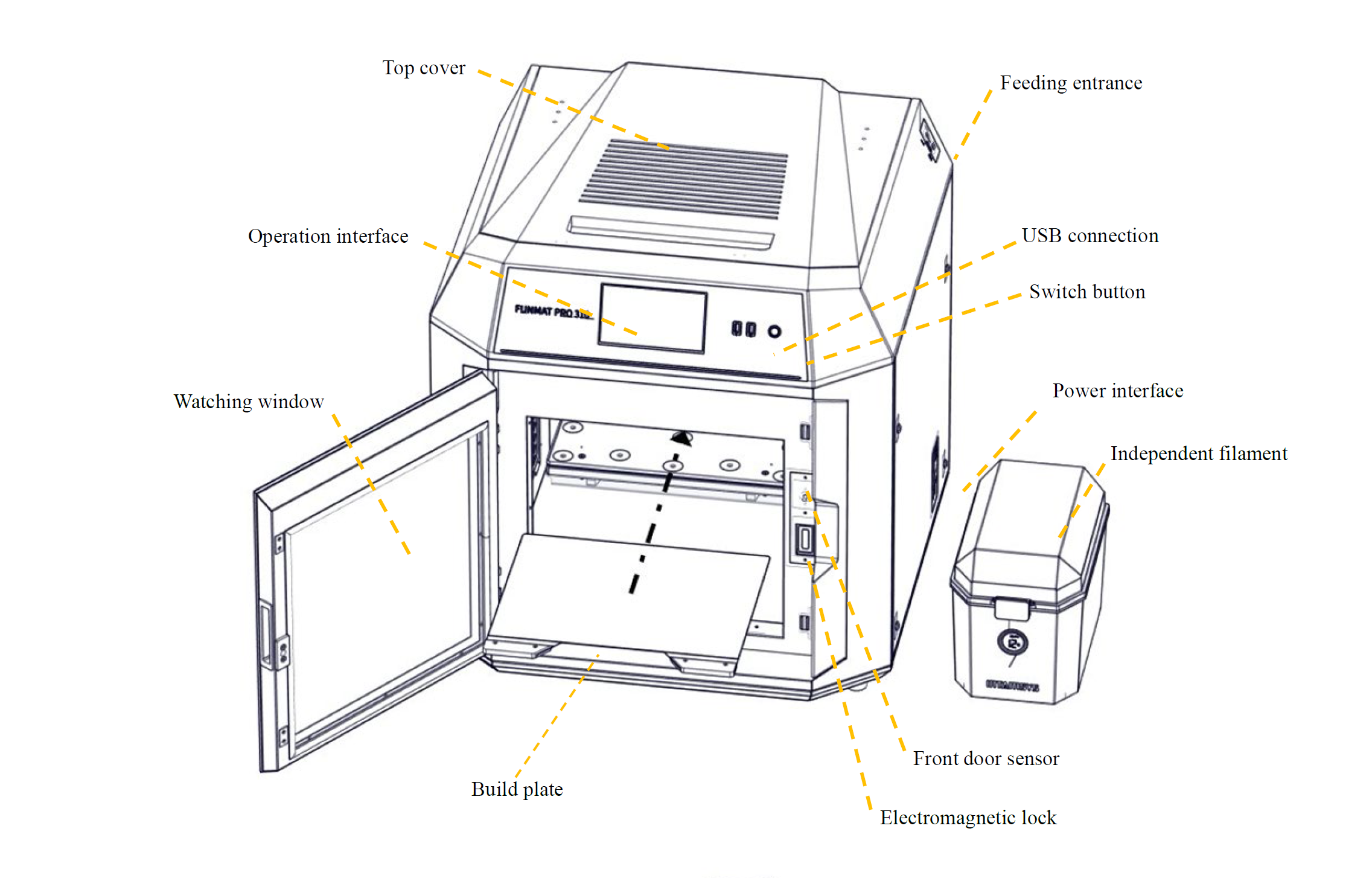
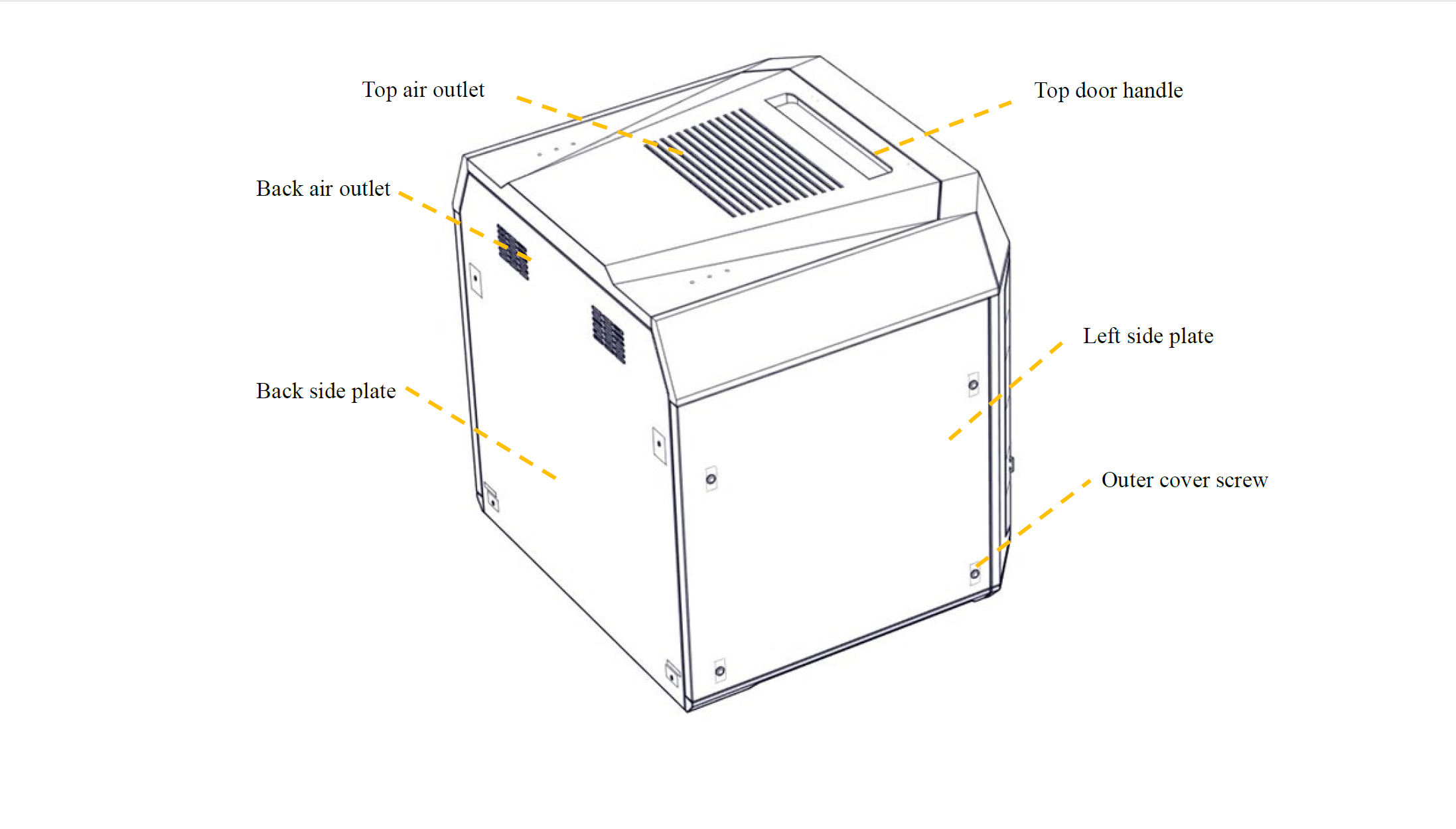
¶ 2. Material Selection
Determine the required material for the model. If structural support is needed, select a printing support material based on the chosen printing material.
| Model material | PLA | ABS | ABS+ | ASA | PC | PC/ABS | PA6/66 | PA6-CF | PA12-CF |
| Support material | PVA/SP3030 | HIPS | SP3040 | HIPS | HIPS | HIPS | SP3030 | SP3030 | SP3050 |
INTAMSYS recommended model material and support material fit table
Note: Detailed printing process parameters for filaments can be found in the "FUNMAT PRO 310 Printing Process Guide".
¶ 3. Printer Preparation
| Unpacking | ||
 |
||
|
1) Remove the fixed straps from the packaging box and take off the wooden board on top of it; 2) Remove foam and packaging film; 3) Take off the top cover of the packaging box; 4) Remove paperboard and foam around the packaging box; 5) Lift up printer from bottom and move it to a stable working surface (at least two people are required). |
||
 6) Open front door of printer; carefully remove accessories and material boxes from below.
|
 7) Flip open printer's top cover. 8) Use an M4 hex wrench to unscrew two screws that fixate X-axis guide block, then remove X-axis fixing block. 9) Repeat step 8 to remove Y-axis fixing block fixed on front side panel. 10) Turn off power, push printhead out enough space by moving it leftward, repeat same method to remove right-side Y axis fixing block; |
 11) Install left/right nozzles separately as shown in figure.  12) Rotate the pressure rods on both sides of the nozzle, fix the nozzle and connect the nozzle cable |
| Startup and shutdown | ||
 1) The power plug is located at lower right corner of machine; connect power cord (two types available: 110V or 220V), and turn on power switch next to printer's power socket so that it is set at ON(I); |
 2) Then open front start-stop switch located at right side of screen, the indicator light will turn on while operating screen enters startup interface, printer starts booting up; |
 3) To power off the printer: Press the power button located on the front of the printer. Note that this action only shuts down the printer. To fully disconnect the printer, the main power switch must be turned to the Off. |
| Installation of Printing Build Plate | ||
 1) Enter "Tools" interface, click "Home All" button (make sure that there are no other sundries in chamber before operation); 2) After selecting the "Z Build Plate" option in the upper part, click "Z-Bottom" to move the buildplate to the bottom of the chamber; |
 3) Flatly adsorb the printing build plate above the magnetic platform along the guide grooves on both sides of the platform, as shown in the figure. |
|
| Material loading | ||
 1) Insert the feeding pipe in the accompanying accessories of the filament box into the quick connector and the other end into the quick connector located on the right side of the printer. The feeding pipe should be inserted to the bottom for smooth feeding.
|
 2) Unbuckle the upper cover of the filament box, place the drying box in the front slot of the filament box, put the wire rod on the roller of the filament box as shown in the figure, and then thread the wire rod through the quick connector at the rear end until the material protrudes from the feeding pipe of the printer. After manual loading is completed, buckle the upper cover. |
|
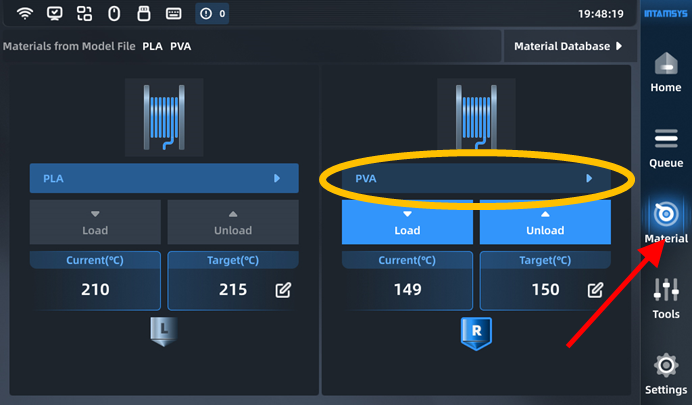 3) Click the "Material" button on the screen operation interface, click the left or right spool icon to select the extruder to be loaded with materials. The highlighted icon indicates the extruder is activated; |
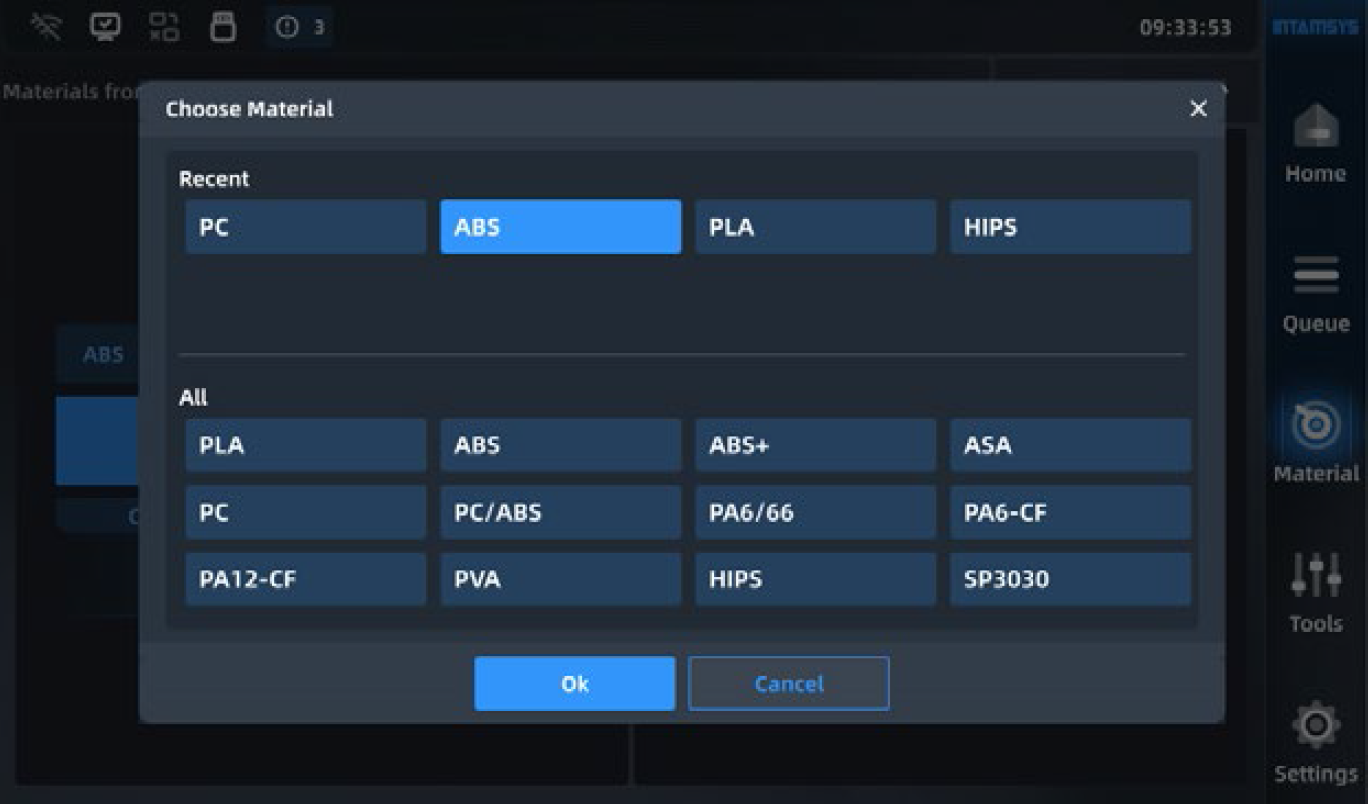 4) Pressing the "Material Database" button will display INTAMSYS materials and user-defined materials. Materials that we used recently and frequently will be at the top, scroll down to select available materials. User-defined materials can be configured in material database. |
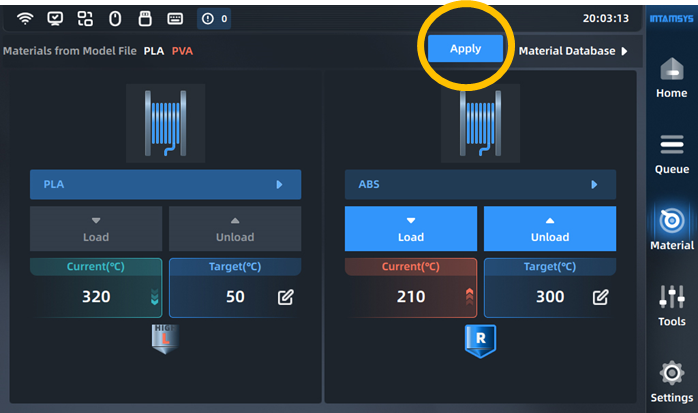 5) Specifically, if the material on the printer is inconsistent with the material settings in the G-code print file, the system will alert the user to check the material. Click "Apply". Then the material will be automatically applied to the L&R Nozzle. |
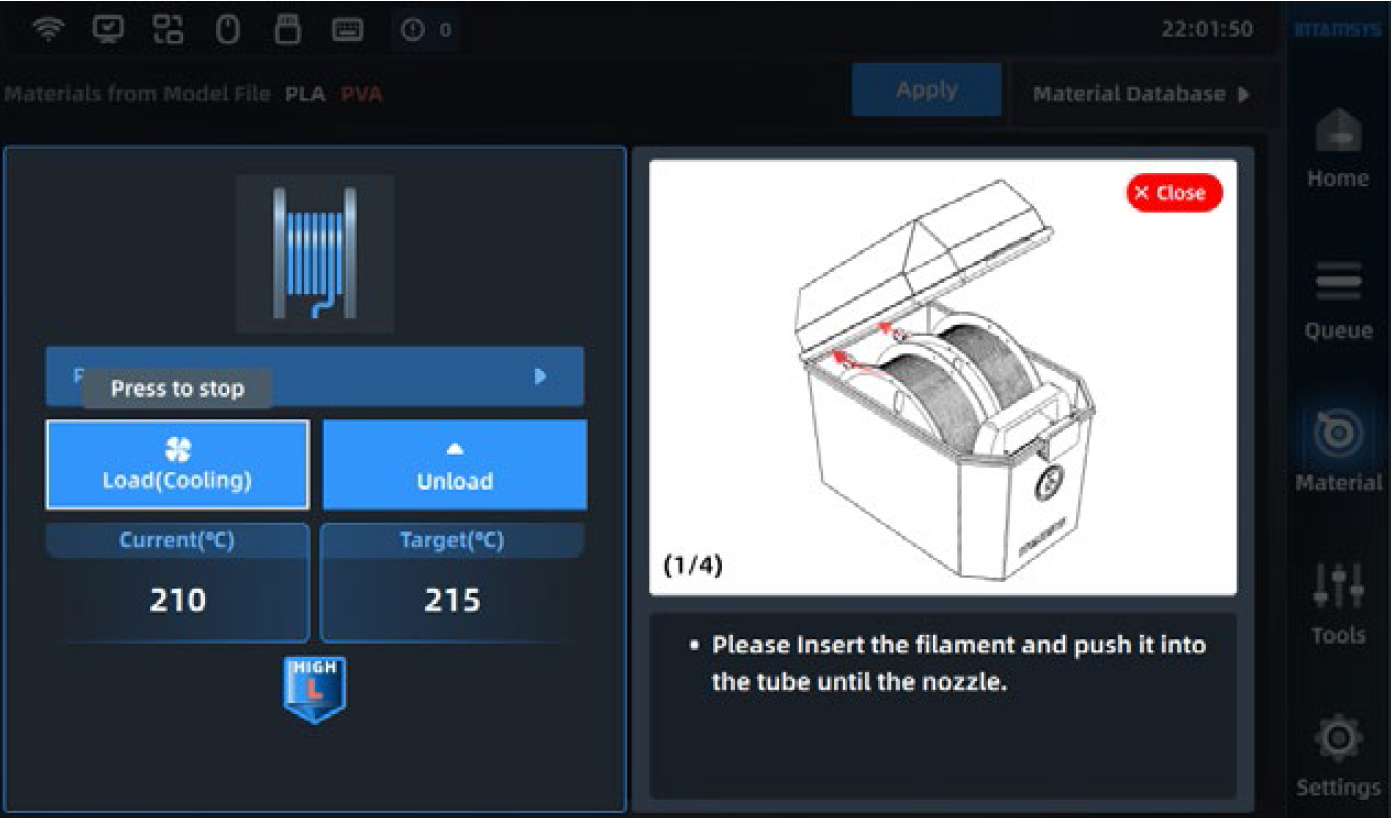 6) After selecting the material, press the Load button to load the material step by step according to the pop-up wizard. |
||
| Auto-leveling | ||
|
Cautions:
|
||
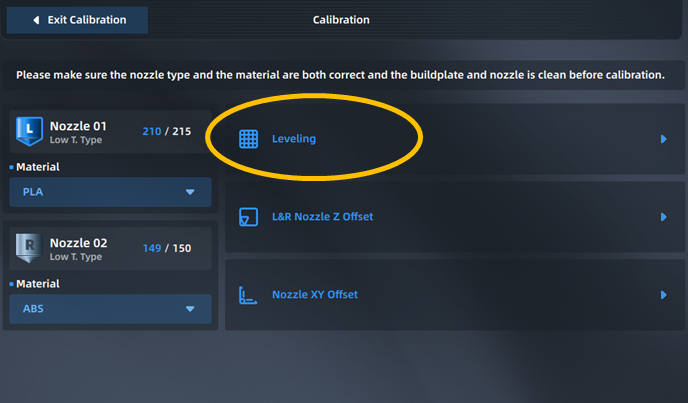 1) In the tool interface, click the Calibrate button, and then click the leveling button to enter the automatic leveling |
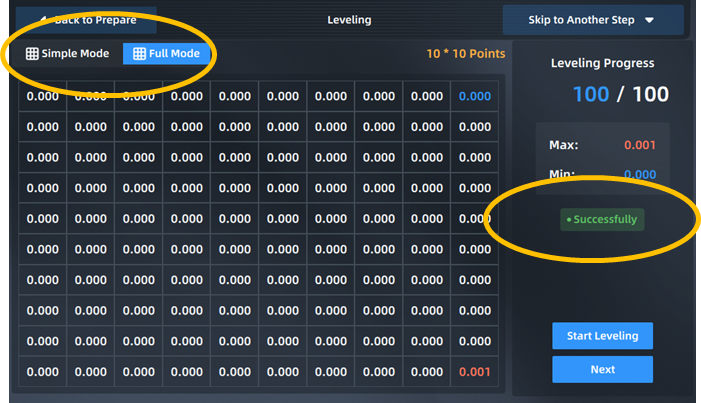 2) Enter the automatic leveling interface, you can choose simple or full mode, corresponding to the automatic leveling mode of 16 points and 100 points, click "Next", after the leveling is completed, if the display is successful, the automatic leveling is completed, if the display fails, you need to manually adjust the level. Manual leveling is detailed in §6.1/2 of the user manual |
|
 1) Click the Z Offset calibration icon to enter the Z offset calibration operation. The user will first be prompted to prepare the feeler (thickness 0.2mm) and clean the buildplate. If it has been cleaned up, click "Finished" to officially enter the Z-shift calibration operation |
 2) After heating, calibrate the left nozzle first. According to the prompts on the screen, place the feeler ruler between the nozzle and the glass platform, adjust it roughly by the "Z↑0.05"/" Z↓0.05 "button, and fine-adjust it by the" Z↑0.01 "/" Z↓0.01 "button until the thickness of the feeler ruler is just one. After adjustment, press the next button |
 3) Then calibrate the right printhead in the same way as the left printhead. After adjustment, press the "Next" button and click "OK" to finish |
| XY calibration | ||
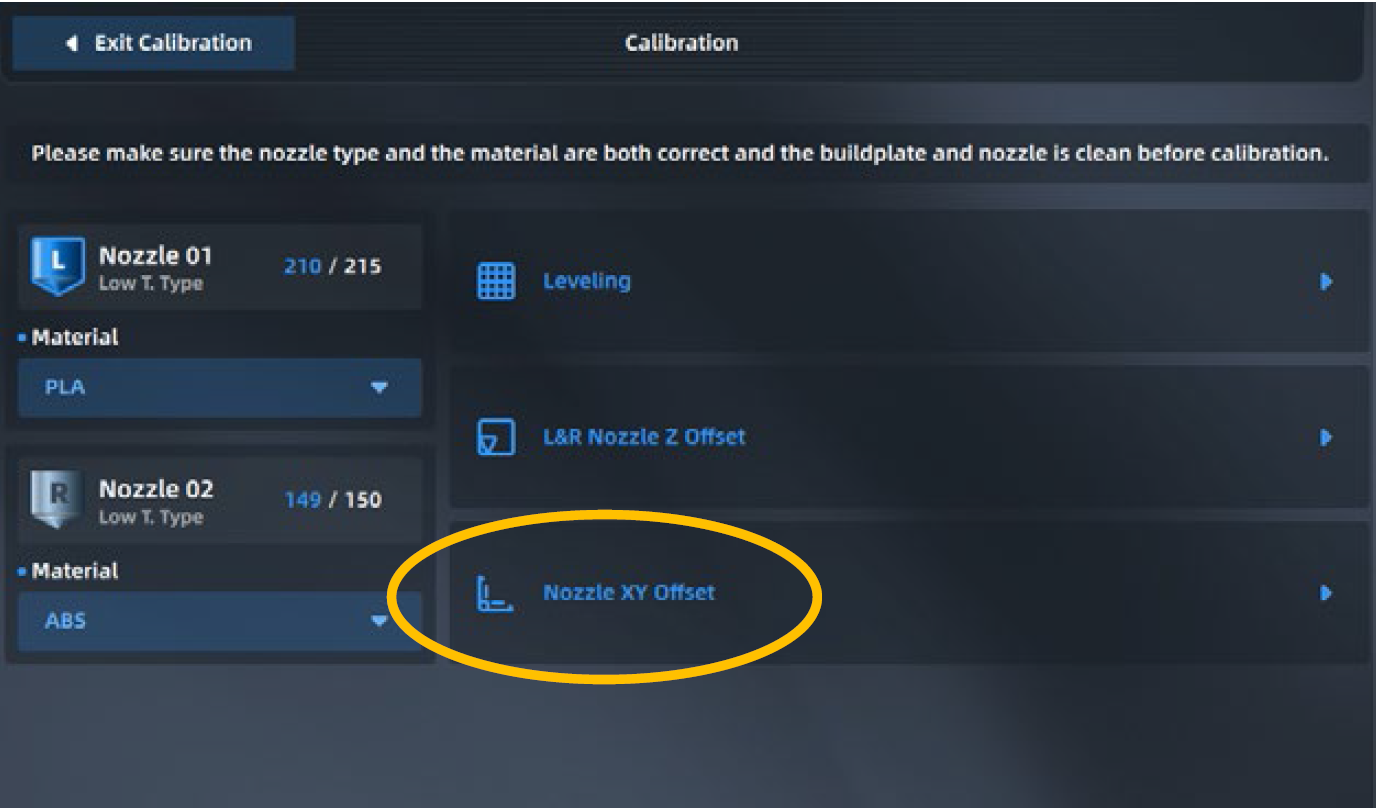 1) Click the XY Offset calibration icon to prompt you to confirm that the left and right printheads and buildplate have been cleaned and the materials have been loaded. After confirming, click the "Finished" button and the calibration model printing will begin. |
 2) The printheads and hotbed will automatically set the temperature according to the selected material, and automatically jump to the next step after the temperature rises to target temperature; The printer will print the ruler with the left and right nozzle successively. |
 3) After printing, read the ruler to get the X offset value and Y offset value respectively, click the "+"/" - "button to enter the value |
|
Read the scale to obtain X offset value and Y offset value respectively: (1) Read the scale of the model printed by the right extruder; (2) First, read the X offset value to check whether the center line is to the left or right. Use the "-" value for the left and the "+" value for the right; (3) Find the scale line where the two models are most aligned, then count from the center line to this scale line and record the value as N; (4) Enter the "N" value into the input box. |
 |
|
¶ 4. Model 3D printing
| Print model slices | ||
 1) Get model files in .stl, .stp, .obj, .3mf, etc |
 2) Import INTAMSUITE to set printing parameters. |
 3) After slicing, you can choose to generate.gcode or.ifp format file (.ifp file built-in preview image) |
|
The INTAMSUITE slicing software needs to be installed on the computer(Win OS) in advance. The software can set the printing parameters of the model and plan the slicing path, then generating a G-code file that can be run and processed by the 3D printer. For software usage and parameter setting, please referring to "INTAMSUITE User Manual". Slicing software download address: https://www.intamsys.cn/software.html Note: After the G-code file is generated, it will prompt you to estimate the material weight required for printing the model. The printing wire should be greater than the estimated weight. If the amount of wire is small, it is necessary to replace the wire during the printing process. |
||
 1) Use USB storage (USB flash drive) to import. After copying through the USB flash drive, insert it into the USB port on the right side of the printer's operation panel for the printer to read |
 2) Use the network transmission, enter the IP address of the printer in the address bar of the window folder on the computer side, and transfer the G-code file to the printer through the network for the printer to read |
 3) Select USB storage or local storage; |
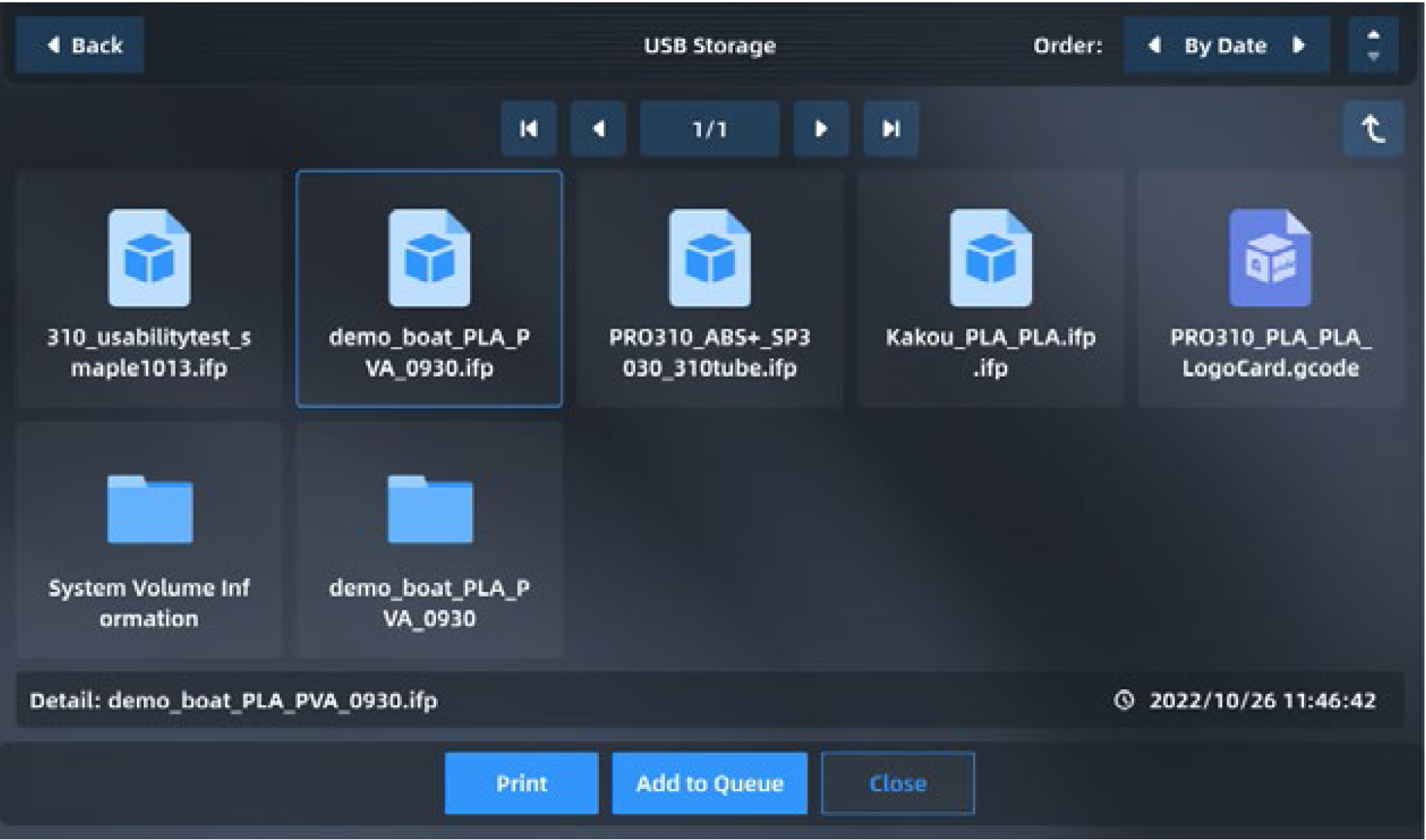 4) Select file and click "Print" button to load. You can also select "Add to queue" to add to the print queue. If use the U disk (U-disk) import method, after loading the file, you can pull out the U disk. |
||
| Print sample out | ||
 1) After printing, the printhead will return to zero and stop, the buildplate will automatically move to the bottom, the printing progress on the screen will display 100%, the model printing is completed. The model and buildplate need to be removed from the printer |
 2) Unlatch the door and open the chamber front door, turn off the heat preservation button in the "Heat Preservation". At this time, the front door and top cover will be unlocked
|
 3) Put on gloves and take out the flexible plate; Bend the plate up and down with both hands, and the part will come away from the bottom plate. remove support material. |
¶ 5. Process after printing
For model parts manufactured by FDM 3D printing, there may be significant lamination after printing; In addition, some model parts need to add support, which will lead to rough support parts; And there is deformation of the parts, resulting in differences between the printed solid model and its digital model. Therefore, the printed sample can be post-processed according to the situation, and the appearance of the sample can be improved under the premise of ensuring the size, structure and mechanical properties of the sample. Common post-treatment processes include support material removal and surface treatment.
| Support material Removal | Surface treatment |
| Water-soluble support material: It can be removed using a high-pressure water gun, ultrasonic cleaning machine, stirring type cleaning machine, etc |
Sanding: hand sanding, sandblasting, shot blasting, pearlescent treatment, etc Chemical polishing: alcohol atomization polishing, acetone fumigation polishing, etc Repair: soil, glue, scraping atomic ash Machining: turning, milling, drilling, etc Parts back-end process: painting, biting, electroplating, etc |
| Peeling support material: need to use hand tools (such as: diagonal pliers, file, scissors, etc.) to remove |
FOLLOW INTAMSYS ON
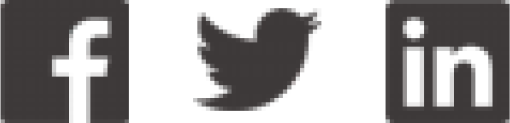

www.intamsys.cn
info@intamsys.com
| HEADQUARTERS: | BRANCH: | BRANCH: |
| INTAMSYS Technology Co., LTD | INTAMSYS TECHNOLOGY GmbH | INTAMSYS Technology, Inc. |
| Add: E11, No. 3188 Xiupu Road, Pudong New Area, Shanghai | 35, Zeppelinstr., 73760 Ostfildern Deutschland | 11479 Valley View Road, Eden Prairie, MN 55344 |
| Copyright ©2023 INTAMSYS Technology. All rights reserved. The information at hand is provided as available at the time of printing, INTAMSYS reserves the right to change any information without updating this publication. | ||